※2022/09/08追記:Arduino IDEで開発できるようになっていたのでその記事を書きました。
前にRaspberry Pi PicoのMicroPythonでの環境構築記事を書きました。
ただMicroPythonだとRaspberry Pi Pico本体にプログラムを書き込むことができないようだったので、今回はもう一つのC/C++の環境をWindows PCに構築をしていきます。
公式のGetting startのPDF35ページあたりの「8.2. Building on MS Windows」を元に進めていきます。
では、始めます。
1:ARM GCC Compilerのインストール
まずはARM GCC Compilerをインストールしていきます。
以下のページを開きます。
少しスクロールさせた先にあるWindows用のexeファイルをクリックしてダウンロードします。
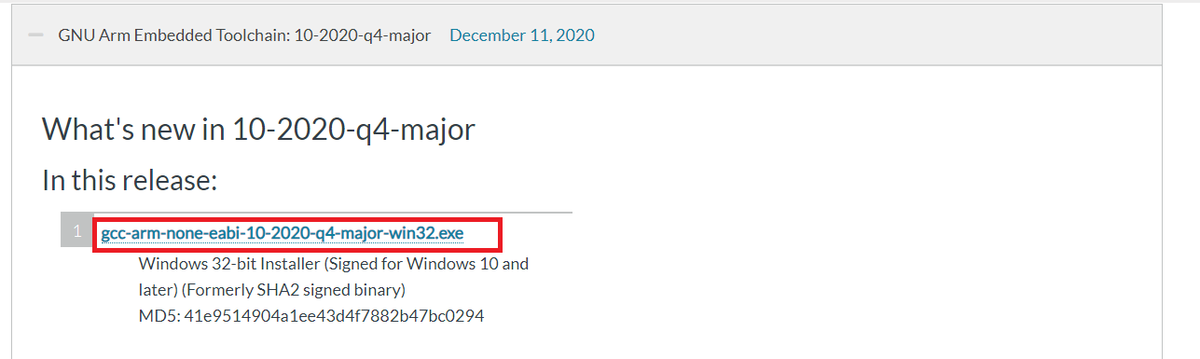
ダウンロードしたexeファイルを起動させるとインストーラが立ち上がるので、言語を選択して「OK」をクリックします。

セットアップウィザードの画面になるので「次へ」をクリックします。
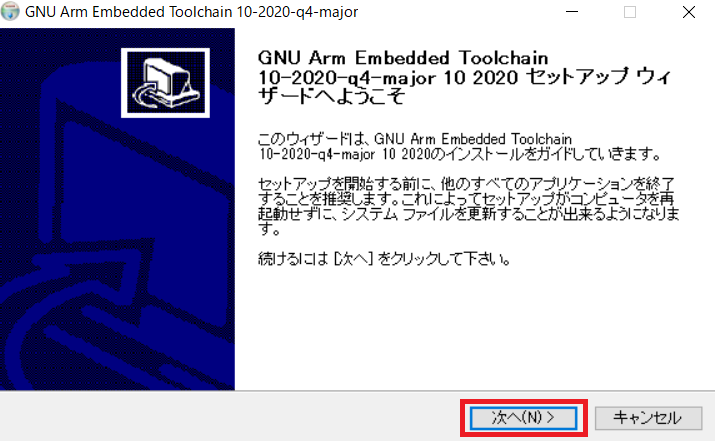
ライセンスの内容を読んで「同意する」をクリックします。
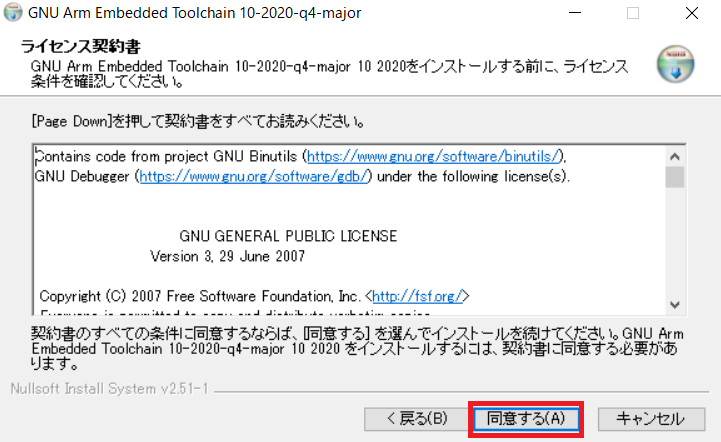
インストール先を選択して「インストール」をクリックします。特に問題がなければデフォルトのままで大丈夫です。
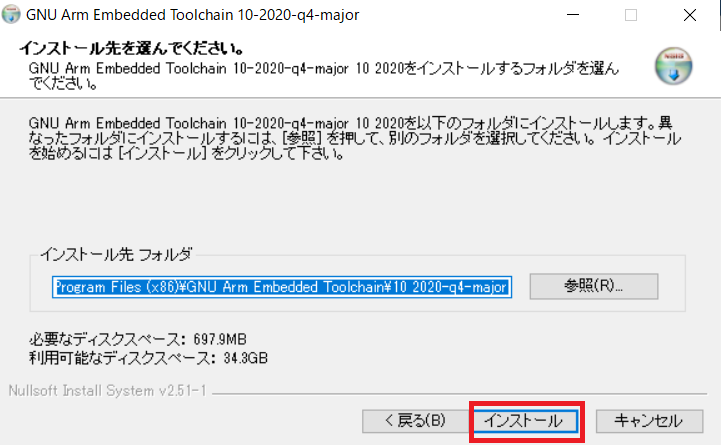
インストールが始まるのでしばらく待ちます。
インストールの最後に以下の画面になりますがここで「すべての項目にチェックを入れた状態」で「完了」をクリックします。特に「Add path to environment variable」にチェックが入ってないと環境変数を自動で設定してくれないので必ずチェックしておいてください。
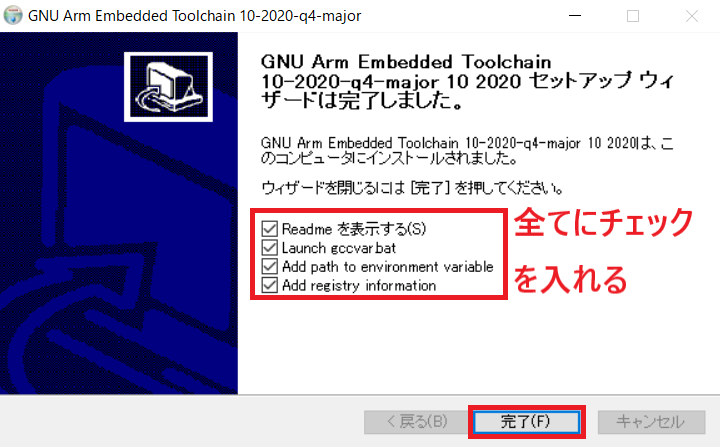
完了をクリックしても画面がすぐに消えない場合がありますが、消えるまで待ちます。
画面が消えればARM GCC Compilerのインストールは完了です。
2:CMakeのインストール
CMakeのダウンロードページを開きます。
インストーラを選択してダウンロードします(今回は3.19.4)。古いCMakeが入っている場合はあらかじめアンインストールしておいてください。
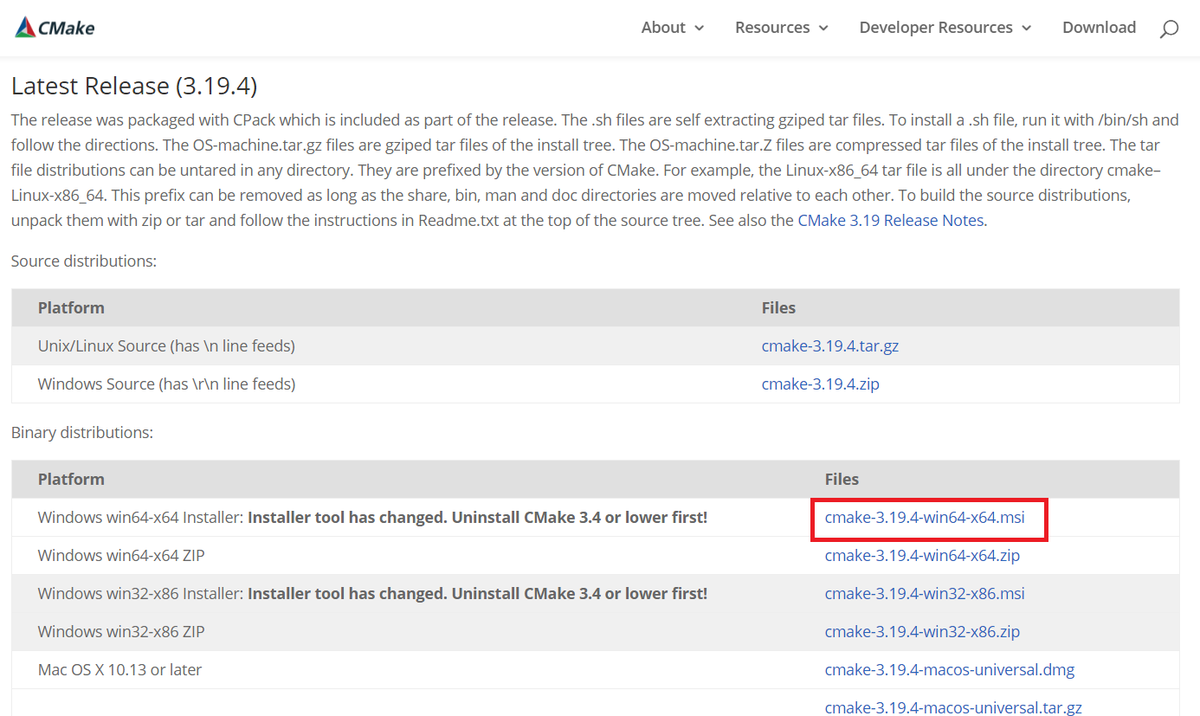
ダウンロードして起動すると以下の画面になるので「Next」をクリックします。
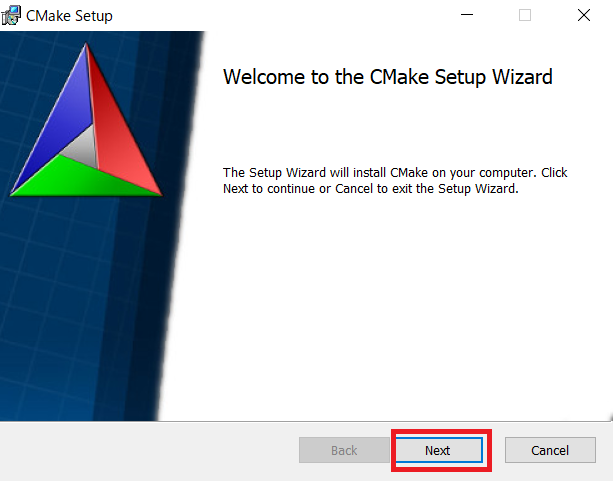
ライセンス同意にチェックを入れて「Next」をクリックします。
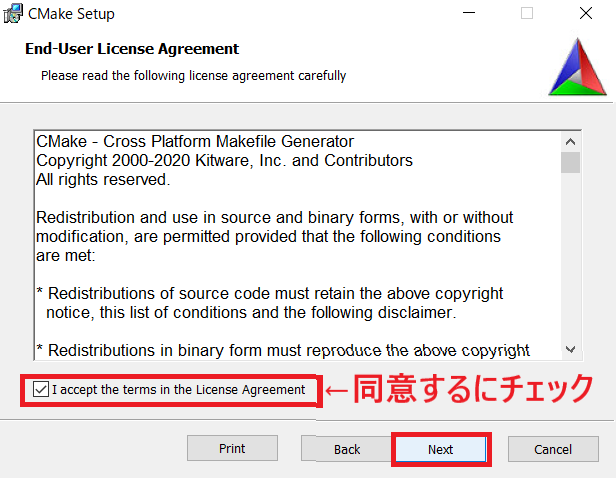
ラジオボタンはすべてのユーザの環境変数に追加か今のユーザのみの環境変数に追加かのどちらかを選択して「Next」をクリックします。

インストール先を設定して「Next」をクリックします。こちらも特に問題がなければデフォルトで大丈夫です。
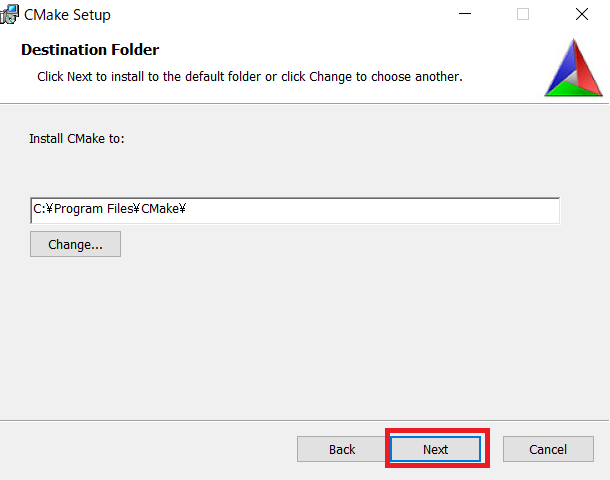
「Install」をクリックしてインストールを開始します。
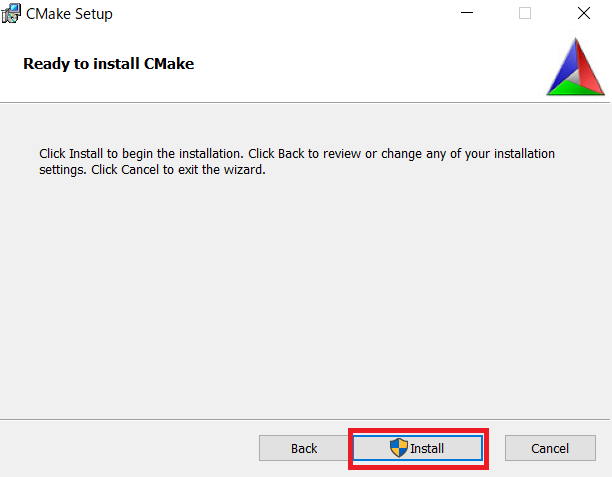
インストールが終わったら「Finish」をクリックして画面を閉じます。
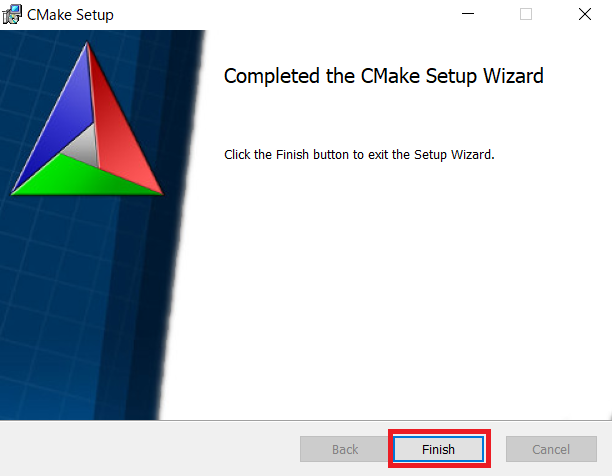
CMakeがインストールできたかはコマンドプロンプトやPowerShellを開いて以下のコマンドを入力して確認します。エラーなくバージョンが表示されていれば正常にインストールできています。
$ cmake --version
3:Visual Studio 2019のビルドツール(C++コンパイラ)のインストール
次にVisual Studio 2019のビルドツール(C++コンパイラ)をインストールします。
個人利用なのでCommunityを選択してダウンロードします。
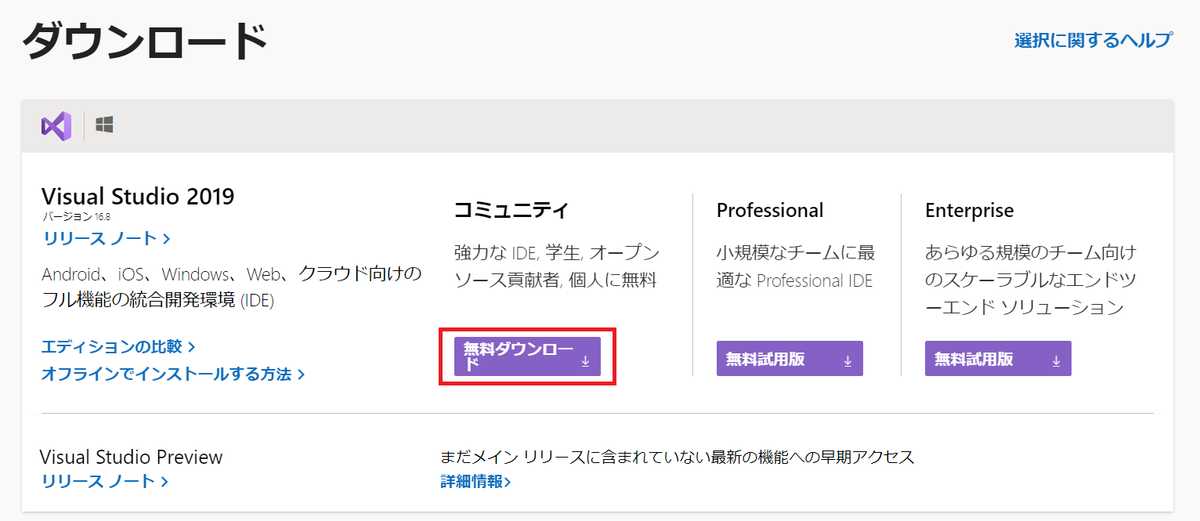
インストーラを起動させて指示通りやっていくと途中で以下のような画面になりますが、コンパイラのみ入れればいいので「C++によるデスクトップ開発」にのみチェックを入れてインストールします。

これでVisual Studio 2019のビルドツール(C++コンパイラ)がインストールされます。
4:Gitのインストール
Gitが使えればなんでも良いですが、今回は「TortoiseGit」をインストールします。
以下のダウンロードページを開いてPCにあったインストーラをダウンロードします。
あとはインストーラを起動し、指示に従ってインストールします。
5:Python3.7系のインストール
Pythonのインストール方法は以下の記事の「1:pythonのインストール」に書いてあるので参照してください。
6:Pico用のSDKとサンプルのクローン
1~5までが終わったらいよいよRaspberry Pi Picoを動かすためのSDKとサンプルをGitのページからクローンします。
どこでもよいので適当に空フォルダを作成します(自分はマイドキュメント直下に「raspi_pico」というフォルダを作成しました)。
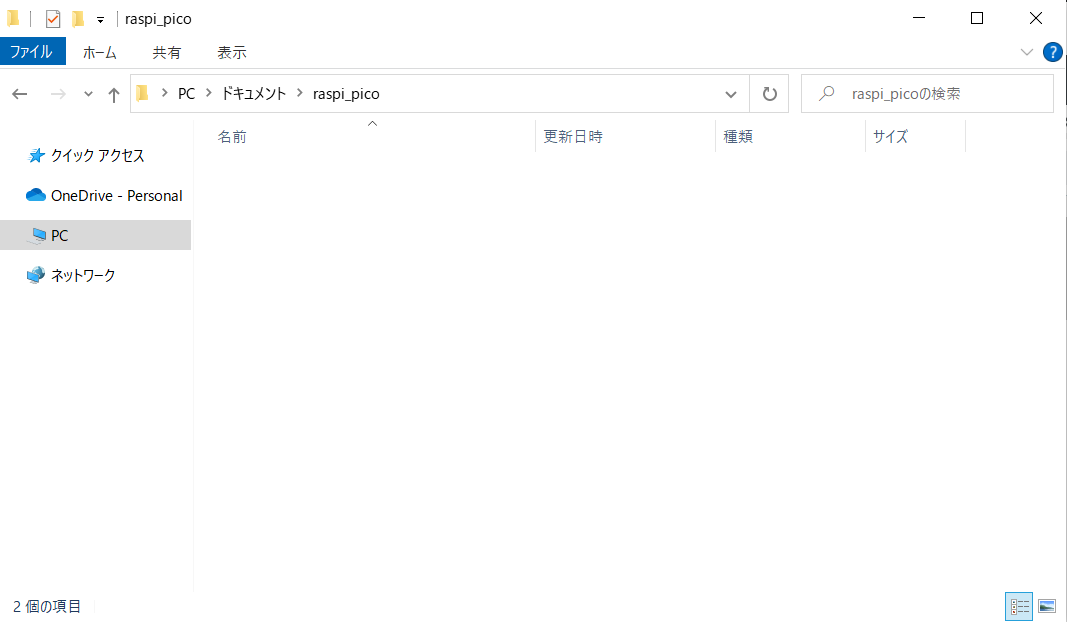
上のアドレスバーのところをクリックするとそのフォルダまでのパスが表示されるので、その部分をコピーします。

コマンドプロンプトまたはPowerShellを開いて以下のコマンドを実行し、該当のフォルダへ移動します。
$ cd [コピーしたパス]
移動したら以下のコマンドを一行ずつ実行してSDKとサンプルをクローンします。
$ git clone -b master https://github.com/raspberrypi/pico-sdk.git $ cd pico-sdk $ git submodule update --init $ cd .. $ git clone -b master https://github.com/raspberrypi/pico-examples.git
これらのコマンドを実行すると、以下のように2つのフォルダが作成されます。
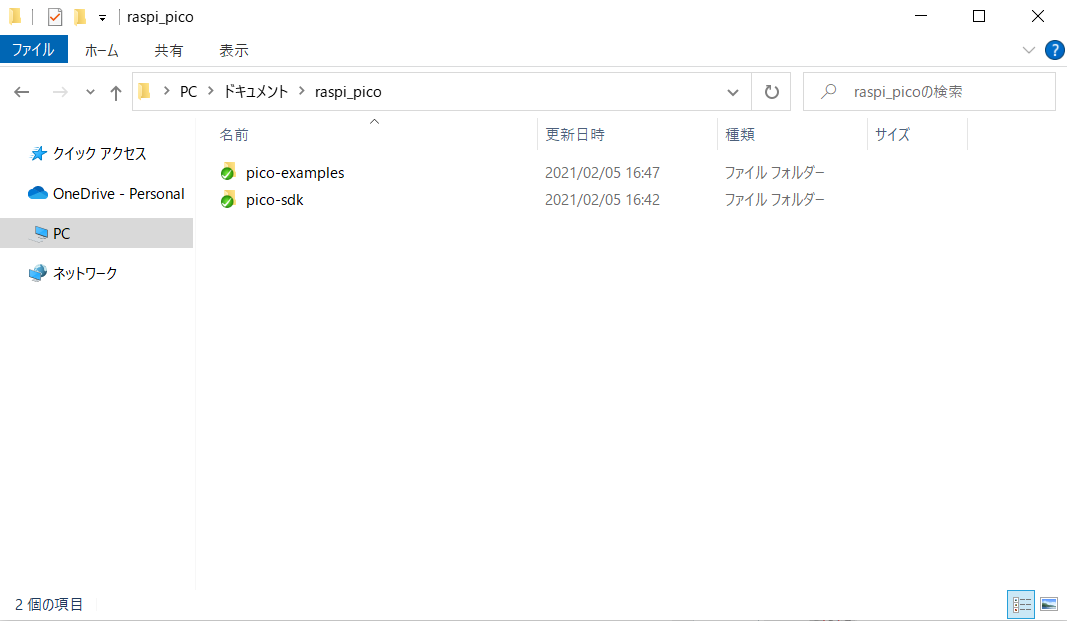
6:Developer Command Promptでのコマンドでビルドする
ようやくビルドです。ビルドする際には先ほど入れたVisual Studio 2019の「Developer Command Prompt」を使用します。
Developer Command Promptは「Windowsボタン」→アプリ一覧にある「Visual Studio 2019」→「Developer Command Prompt」をクリックして開きます。
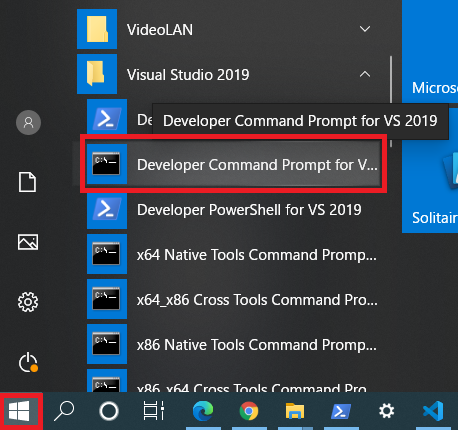
開いたらSDKを使えるようにするために以下のコマンドを実行します。[コピーしたパス]
$ setx PICO_SDK_PATH "[コピーしたパス]¥pico-sdk"
実際に実行すると以下のようになります。
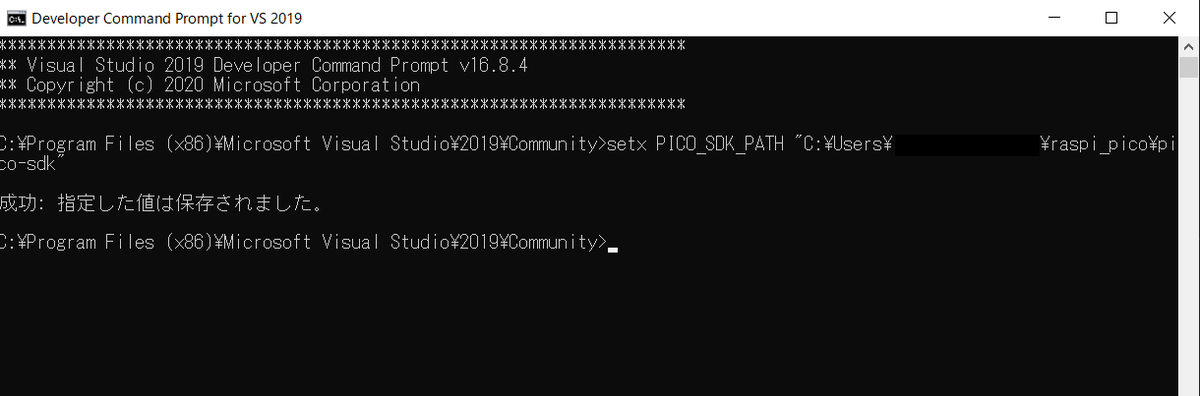
SDKにパスを通したら一度Developer Command Promptを終了させます。その後もう一度Developer Command Promptを立ち上げます。
もう一度立ち上げたら以下のコマンドを実行して「pico-examples」に移動します。
$ cd [コピーしたパス]¥pico-examples
移動したら以下のコマンドを順番に実行します。これですべてのサンプルがbuildフォルダ内にビルドされます(サンプルすべてをビルドするのでかなり時間がかかります)。
$ mkdir build $ cd build $ cmake -G "NMake Makefiles" .. $ nmake
ビルドが終了するとbuildフォルダ内にサンプルと同じフォルダ名のものがあり、その中(例えば「blink」フォルダ)を見ると以下のようにビルドされています。
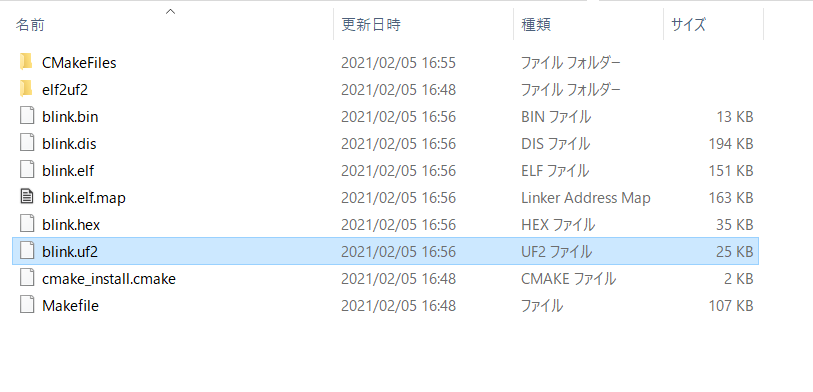
7:Raspberry Pi Picoにuf2ファイルをドラッグ&ドロップして書き込む
いよいよ書き込みです。
Raspberry Pi Picoの「BOOTSEL」ボタンを押した状態でPCに接続し、出てきたフォルダにサンプルをビルドした「blink」フォルダ内にある「blink.uf2」をドラッグ&ドロップします。
するとRaspberry Pi PicoのLEDが点滅を繰り返します。一度Raspberry Pi PicoをPCから取り出し、再度ボタンを押さない状態で繋げてもLEDが繰り返し点滅するのでちゃんと本体にドラッグ&ドロップしたものが保存されていることがわかると思います。
以上がRaspberry Pi PicoのC/C++の環境構築をしてサンプルを動かすまでの流れになります。
結構ややこしいので大変ですが、C/C++の環境が整えば色々とRaspberry Pi Picoを使う幅が広がると思うので参考になれば幸いです。
・参考資料