以前の記事で基板発注用のデータをKiCadで作成しました。
今回はそのデータを使って基板を発注する方法になります。
では、始めます。
0:基板発注先の選定
基板の製造を行う企業は色々とあります。例としては以下のようなところです。
- Fusion PCB プリント基板の製造&実装&フレキシブル基板 - Seeed Studio
- PCBプロトタイプ&PCBファブリケーションメーカー - JLCPCB
- プリント基板製造・実装|短納期基板製作|プリント基板実装 - PCBGOGO
上記はどれも中国にある企業なのですが、個人的には最低枚数や価格が違う程度だと考えているので好きな企業を選べばよいかと思います。
日本国内で基板製造をしている企業も存在してはいますが、基本的には上記に発注するよりも割高となります。
価格や納期、安心感など色々と考慮に含めた上で発注先を選定してください。
今回はタイトルにある通り、筆者もよく利用しているJLCPCBで注文する流れを説明していきます。
1:アカウントの作成
以下のリンクからJLCPCBの日本語サイトを開きます。
トップページ右上にある「サインイン」をクリックし、出てきたメニューの新規ユーザー?の横にある「こちらから」をクリックします。
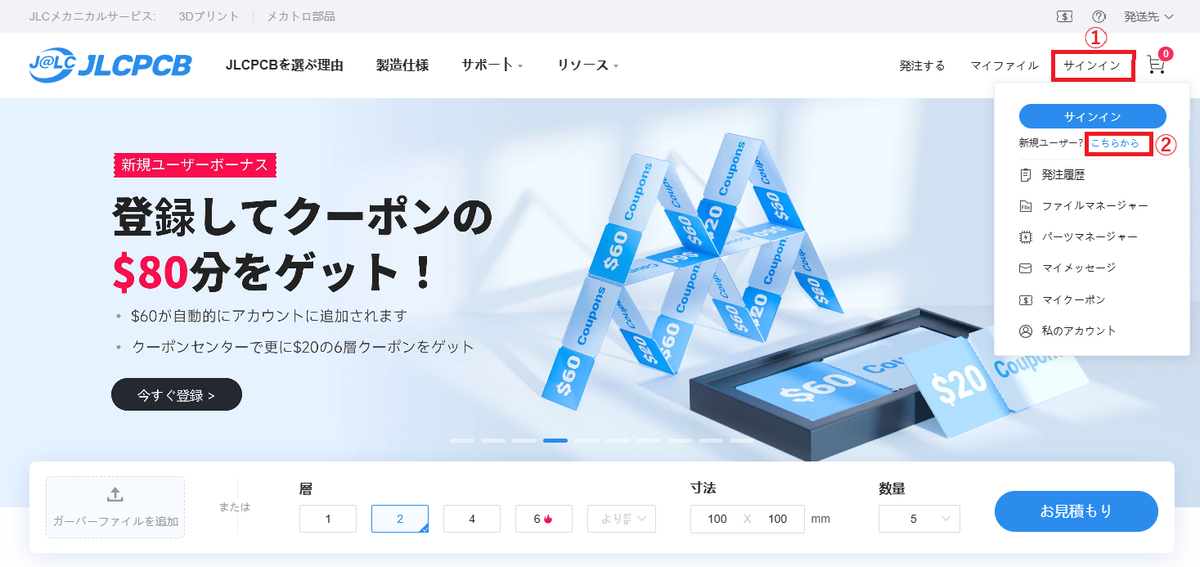
以下のようにアカウント作成画面に遷移するので、必要な情報を入力して「Sign Up」をクリックしてアカウントを作成します。自分はやっていませんが、Googleアカウントがあれば連携もできるようです。
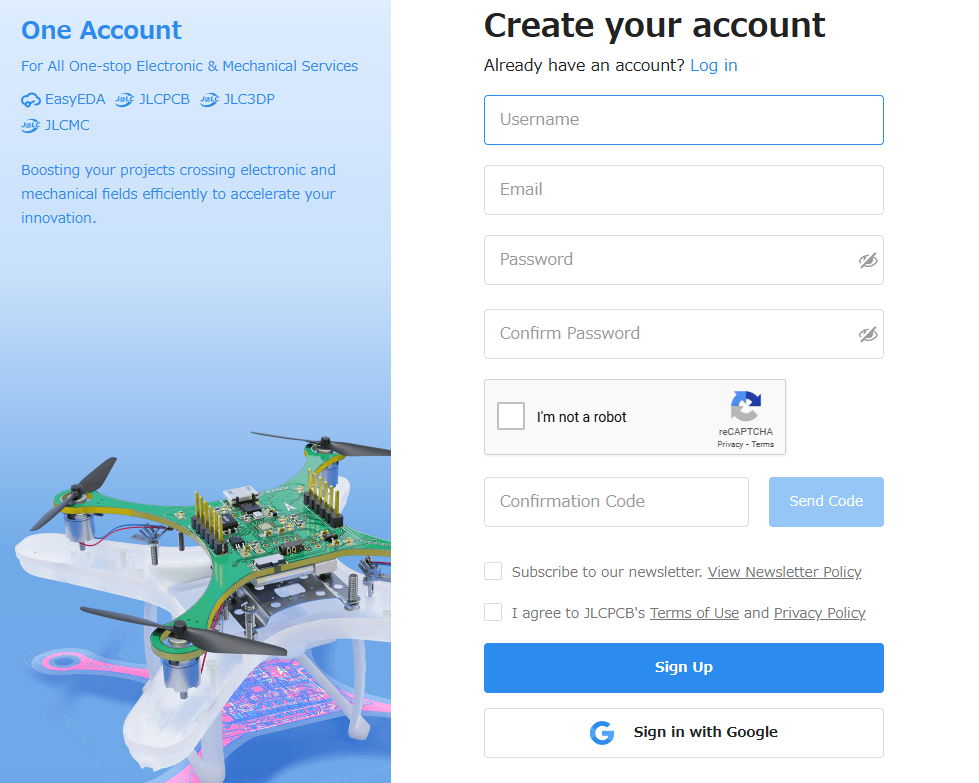
後は入力したメールアドレスに以下のようなメールが届くので「Verify email address」と書かれているリンクをクリックします。
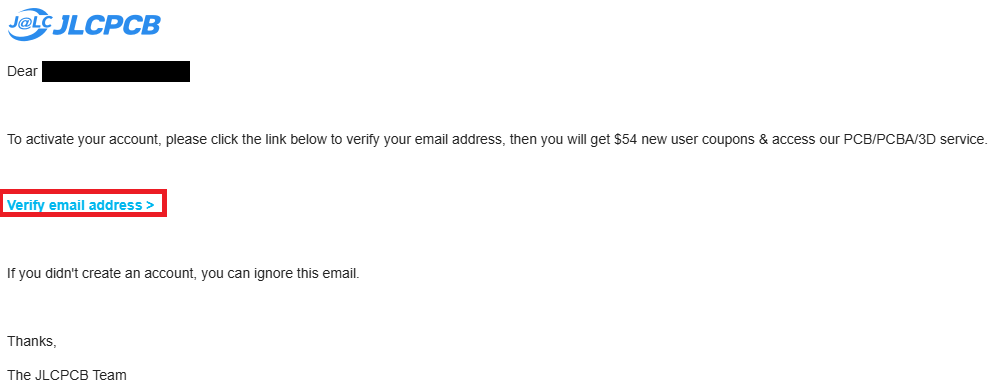
これでJLCPCBのアカウント作成は完了です。
2:基板データのzip化
アカウント作成ができたのでここから実際に基板を発注していくのですが、その前に基板のデータをまとめておいた方が良いので、基板データをzipにします。
以前の記事で作成した「ガーバーデータとドリルデータ」を一つのフォルダに入れて、それをzipファイルに圧縮します。
Windowsであればカーバーデータとドリルデータを全て入れたフォルダを右クリックし、出てきたメニューの「送る」→「圧縮(zip形式)フォルダー」を選択すればzipファイルに圧縮できます。
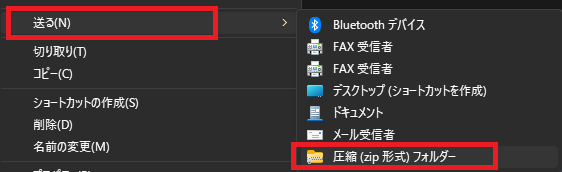
3:基板のアップロード
基板データの準備ができたので、JCLPCBで発注していきます。
作成したアカウントでログインした状態で「発注する」をクリックします。

以下の画面が表示されるので「ガーバーファイルを追加」をクリックします。

2で作成したzipファイルを指定してアップロードします。
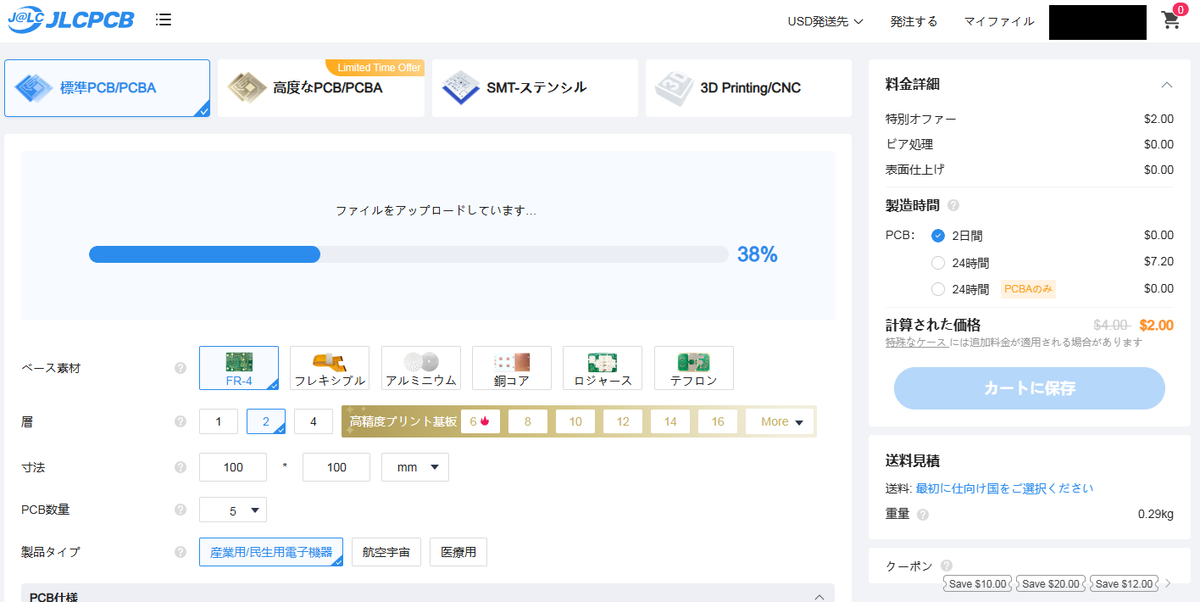
アップロードが完了すると、以下のように基板の完成プレビューが表示されます。
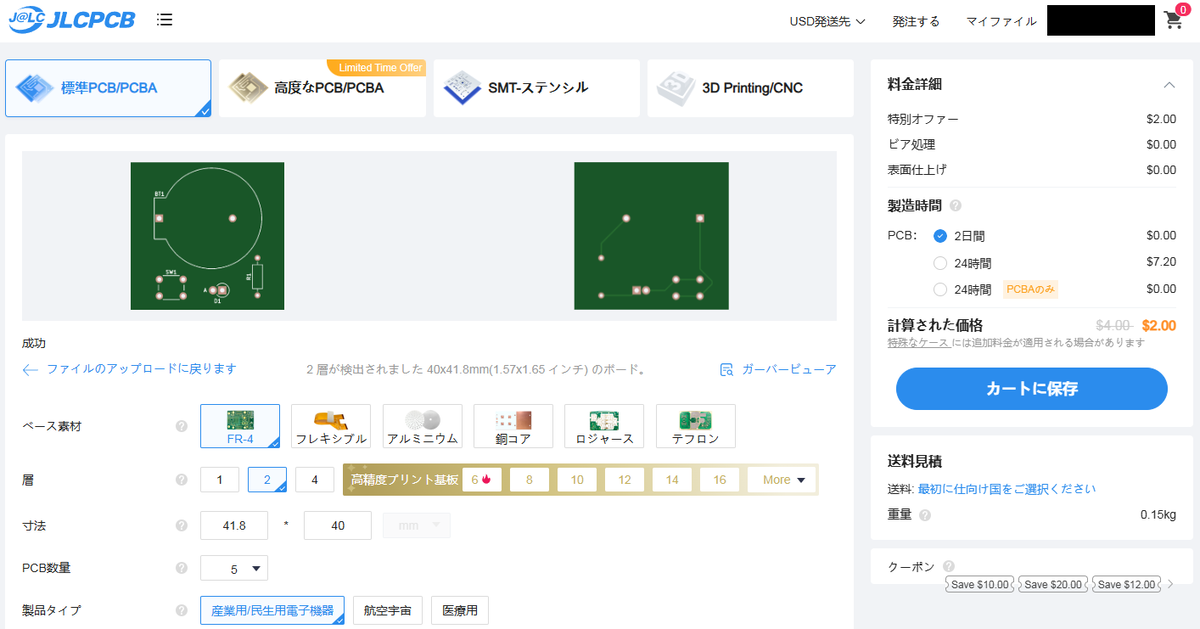
またプレビュー右下にある「ガーバービューア」をクリックすることで、以下のように基板をより詳しく確認することができます。


4:基板の設定
基板データのプレビュー部分の下を見ると、以下のように発注する基板の設定が色々とあります。

全てデフォルトのままで発注しても5枚の基板が作成されるので、そのまま進んでも問題はありません。
ですが、色々と設定したい人もいるかもしれないので、重要な項目だけ説明していきます。
| 項目名 | 説明 |
|---|---|
| 寸法 | 基板の寸法です。基板データに合わせて自動的に設定されますが、10cm×10cm以上になると料金が高くなるので注意が必要です。 |
| ベース素材 | 基板の種類です。よくある板にしたい場合はデフォルトのFR-4を指定します。 |
| PCB数量 | 基板の枚数です。最低5枚で枚数を増やすとそれだけ価格も高くなります。 |
| PCB厚さ | 基板の厚みです。1.6mmがデフォルトで変更すると価格が高くなる場合があります。 |
| PCBカラー | 基板の色です。緑以外も選択できますが製造にかかる日数が伸びるようです。 |
| 表面仕上げ | はんだづけ部分の設定です。デフォルトのHASLだと鉛などを含んだものとなります。環境などを考慮する場合は無鉛HASLを選択できますが価格が少し高くなります。ENIGは表面に金メッキを施して酸化しにくくする処理ですがかなり高額になります。 |
| PCB上のマーク | デフォルトだと基板上のどこかに注文番号がシルクとして刻印されます。刻印を入れたくない場合はマーク除去を選択します。 |
これら基板の設定ができたら、右上にある価格のところで製造時間を選択します。基本的には一番上の2日間を選んでおけば良いと思います。
全ての設定が終わったら「カートに保存」をクリックします。
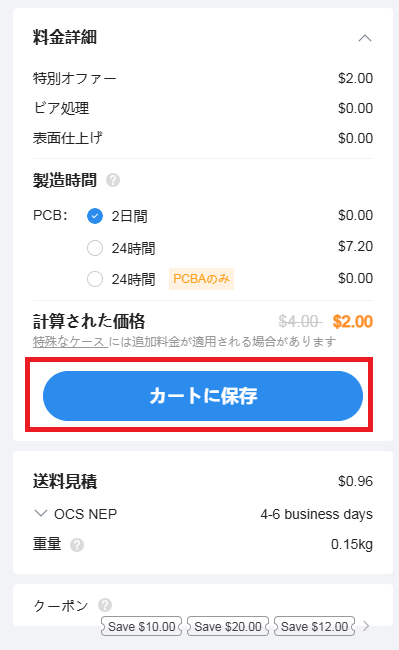
5:発注
4でカートに追加されているので、カートのアイコンをクリックします。
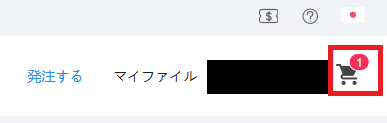
カートの画面が表示されるので、注文するものにチェックを入れて「安全な決済」をクリックします。
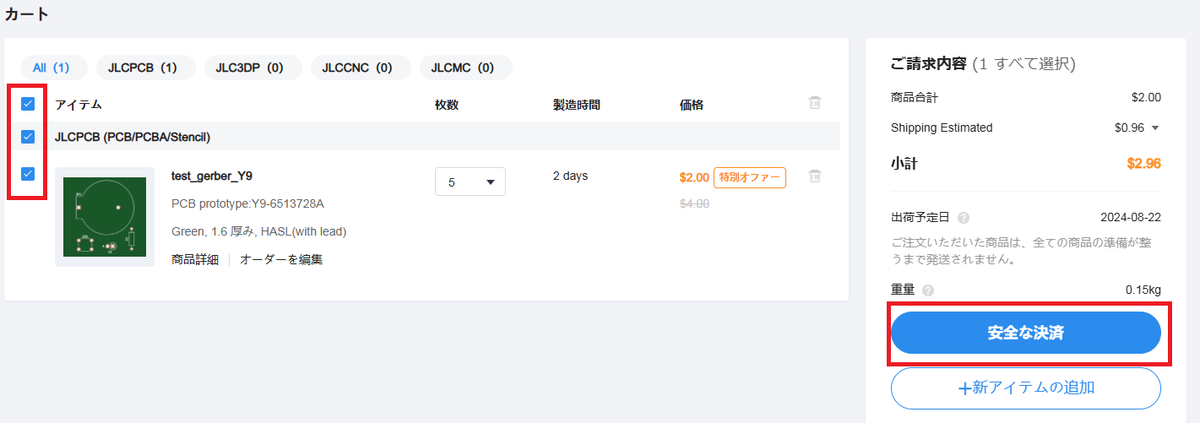
配送先住所では初回は何も設定されてないと思うので「新しい配送先住所を追加」をクリックします。
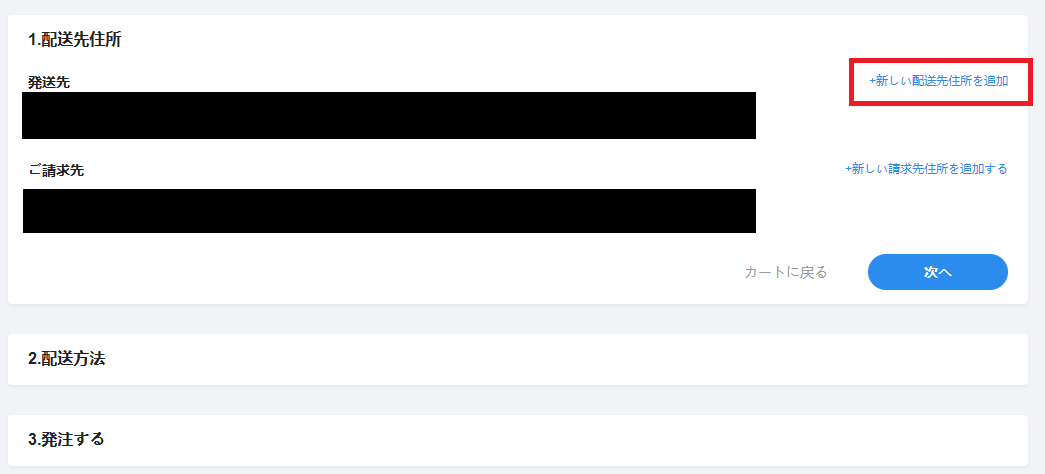
以下の画面となるので、配送先住所の情報を入力していきます。
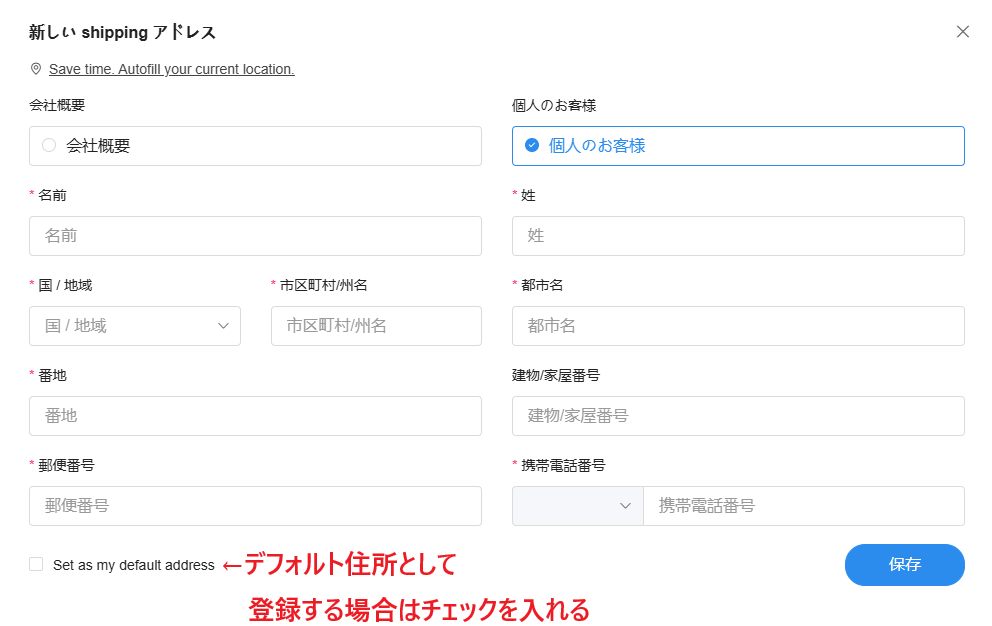
ここで注意なのは、名前や住所、電話番号は「英語表記」にするということです。
発注先が中国という海外の企業なので、英語表記で入力しておく方が無難です。英語表記の住所の書き方は以下のページ様が参考になるかと思います。
また電話番号は090などの最初の0は国番号の+81にするなどルールがあります。電話番号については以下のページ様が参考になるかと思います。
とりあえず全ての項目を英語表記で入力することをお勧めします。
デフォルトの住所として登録したい場合は左下の「Set as my default address」にチェックを入れて「保存」をクリックして住所情報を保存します。
ご請求先は同じ住所であれば「発送先住所と同じ」を、そうでない場合は同じように住所を登録します。
住所と請求先が設定できたら「次へ」をクリックします。
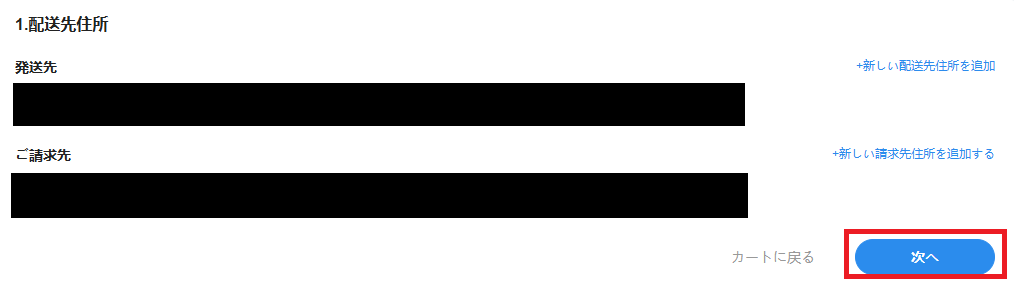
配送方法の選択になりますが、選ぶ配送業者によってかなり配送料が変わってきます。時間がかかりますが、個人的には一番安い「OCS NEP」がオススメです。配送方法を選択したら「次へ」をクリックします。
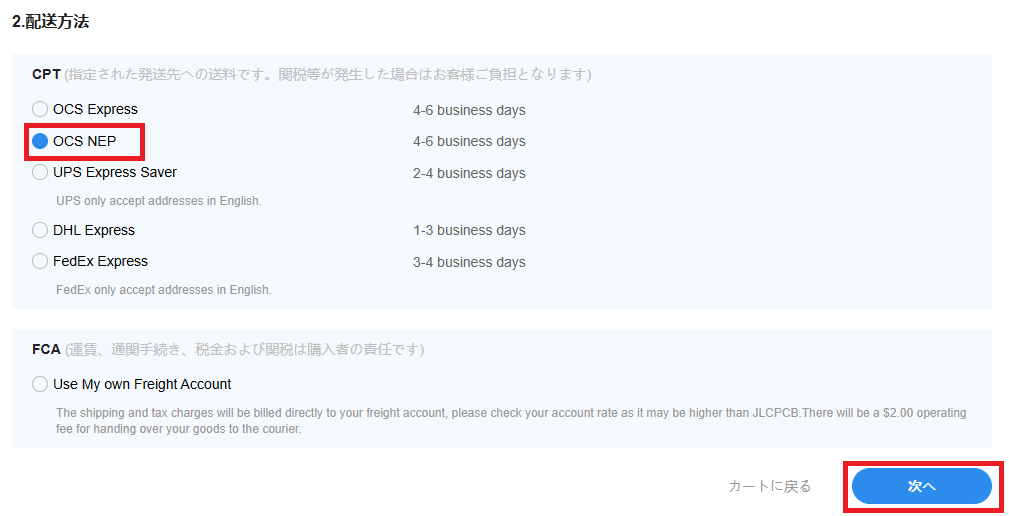
発注するの選択では「直接支払い」か「支払前の審査」のどちらかを選択します。直接支払いは先に料金を支払った後、基板データのチェックが行われます。支払前の審査は基板データのチェックが行われた後に支払いをします。前者の方がより早く基板製造に入るので急いでいるなら直接支払い、より慎重に遅れてもチェック後に支払いたい場合は後者を選択してください。
どちらかを選択したら「発注する」をクリックします。
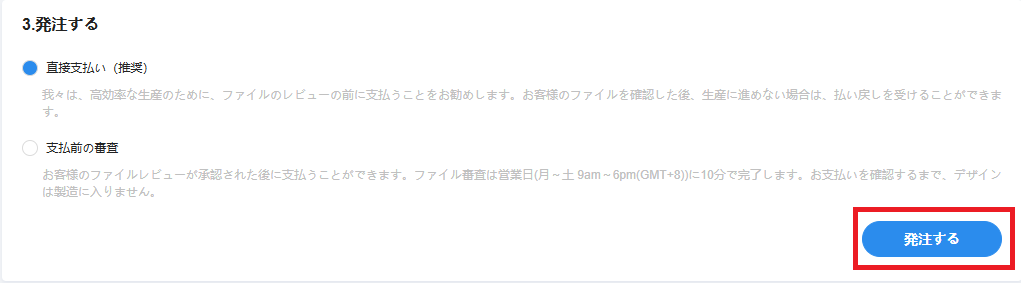
後はVISAなどのカードで支払いをすれば発注は完了です。
ちなみに支払いはドルなのでドル円のレートによって日々変化しますし、カード支払いの場合は手数料などが上乗せされて引き落とされるため、本当に製造に必要な価格は把握しにくいので注意が必要です。
6:発注後の確認
発注後、基板製造のステータスや追跡などを確認することができます。
アカウント名をクリックして出てきた「発注履歴」をクリックします。
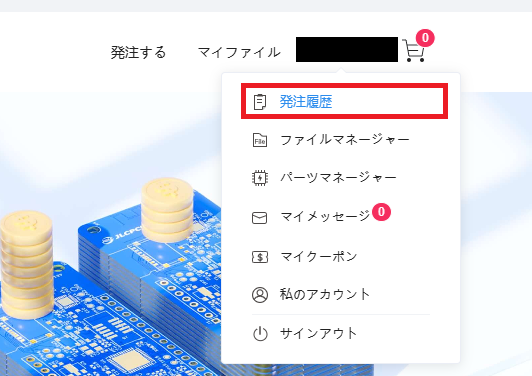
発注履歴のページに飛ぶので、対象の発注の「出荷追跡」または対象の発注をクリックした先に出てくる「Production Progress」をクリックすることで、基板の追跡や製造工程がどこまで進んでいるかを確認できます。
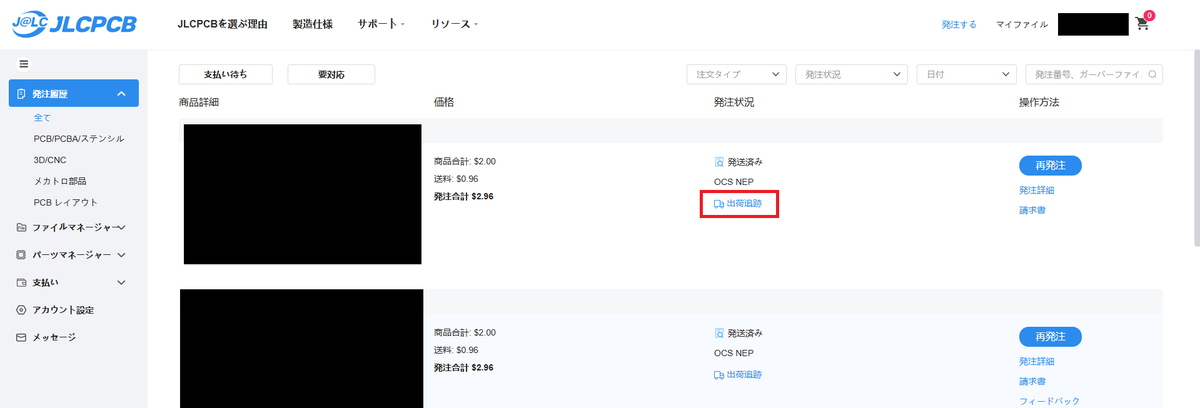
以上がJLCPCBで基板を発注する流れになります。
他の基板発注サイトと多少の違いはあると思いますが、基板のデータをアップロードして、基板の設定をして、個人情報を入力して支払うという流れは変わらないと思います。
この記事執筆時点で、JLCPCBではなぜか5枚の基板が2ドルで作成できて一番安い配送を選ぶと1ドル程度で届いてしまうので、今のドル円レートでも1枚100円程度で基板発注できています。
このキャンペーンがいつまで続くのかはわかりませんが、この値段であれば気軽に基板発注できるので興味のある方は一度やってみると良い経験になるかと思います。
・参考資料