KiCadの勉強をしていたところ、必要な電子部品がデフォルトのライブラリになくちょっと困っていました。
検索していると自作をする方法が出てきたのですが、できる限り楽をしたいと探したところ、KiCadで読み込むための電子部品データがすでに色々あることがわかりました。
そしてそれらのデータはLibrary Loaderというのを使えば楽にKiCadに取り込めることがわかったので、今回はその備忘録になります。
では、始めます。
1:Library Loaderのインストール
以下のページを開きます。
赤枠で囲った「Download」ボタンをクリックしてzipファイルをダウンロードします。

ダウンロードしたzipファイルを解凍すると以下のように2つのフォルダができますが「Library Loader」の方のフォルダを開きます。

Library Loaderフォルダ内にあるインストーラをダブルクリックして起動します(画像のバージョンとは違っている場合があります)。

インストーラを起動すると以下のような画面が表示されるので「Next」をクリックします。基本的にデフォルトのまま進んで問題ありません。

インストール先と使用ユーザの選択画面になるので、特に変更する必要がない場合はデフォルトのままで「Next」をクリックします。

インストールが始まったら終わるまで待ちます。
インストールが終了すると以下のような表示になるので「Close」をクリックしてインストーラを終了させます。

デスクトップに以下のアイコンが追加されていればインストール完了です。

2:Library Loader初回起動時のアカウント登録と設定
デスクトップのショートカットアイコンをダブルクリックして「Library Loader」を起動させます。
初回起動時には以下のようにSamacSysのアカウント登録を求められます。このアカウント登録を行わないとLibrary Loaderが使えないので、各項目を入力して登録を行ってください。

すでにSamacSysアカウントを持っている場合は「Login/Reset Password」のタブから各項目を入力してログインします。

アカウント登録後、Library Loader画面の「Downloads Folder」の「Browse」をクリックして、電子部品のファイルが置かれたときに自動的に追加してくれるフォルダを指定します。基本的にはデフォルトのダウンロードフォルダを指定するのが楽かと思います。

「Your ECAD Tool」のプルダウンから使用するソフトを設定します。今回はKiCadなので「KiCad EDA」を選択します。

次にLibrary Loaderの「Settings」ボタンをクリックします。
以下の画面が表示されるので「Browse」ボタンを押して、Library Loaderの部品追加ファイルの保存先を指定し「OK」をクリックします。

これでLibrary Loader側の設定は完了です。
3:KiCadでのライブラリ読み込み設定
2まで終わったらKiCadにシンボルとフットプリントの追加設定をします。
KiCadを起動させて「シンボルエディター」を開きます。

シンボルエディター画面が立ち上がったら「設定」→「シンボルライブラリーを管理」をクリックします。

シンボルライブラリー画面の下の方にある「テーブルに既存ライブラリーを追加」のアイコンをクリックします。

2で設定した保存フォルダにできた「SamacSys_Parts.lib」を選択して「OK」をクリックします。

追加されていることを確認し「OK」をクリックします。

これでシンボルの追加設定が終わったので、シンボルエディターを閉じます。
次に「フットプリントエディター」を開きます。

フットプリントエディター画面が立ち上がったら「設定」→「フットプリントライブラリーを管理」をクリックします。

フットプリントライブラリー画面の下の方にあるフォルダのアイコンをクリックします。

2で設定した保存フォルダにできた「SamacSys_Parts.pretty」を選択して「OK」をクリックします。

追加されていることを確認し「OK」をクリックします。

これでフットプリントの追加設定も終了です。
4:Library Loaderを使って電子部品を追加する
ようやく設定がすべて終わったので、実際にLibrary Loaderを使って電子部品を追加してみます。
まずはLibrary Loaderを起動させます。
Library Loaderのメニューにある「Search for Part(Change)」をクリックし、出てきたダイアログから探したいサイトを選択して「OK」をクリックします。今回はデフォルトの「SamacSys」を選択しています。

するとブラウザが開いて以下のパーツ検索のサイトが表示されます。
なんでも良いのですが、今回は秋月にあるTVDP01-G73BB with Black capの部品を検索してみます。
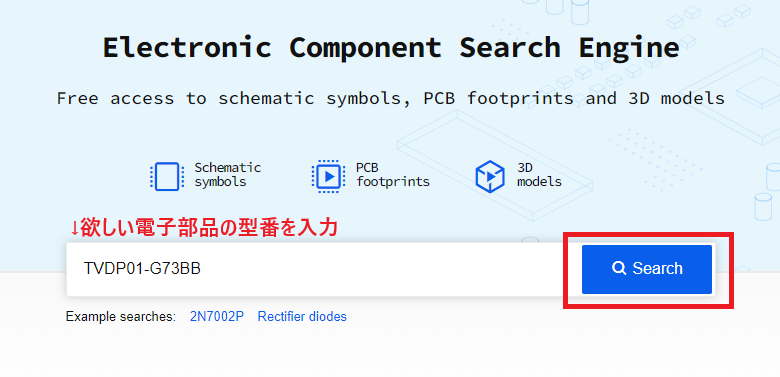
ヒットしたので商品名をクリックして詳細ページを開きます。

型番や形が合っているかを確認して「Download ECAD Model」をクリックします。

サインインしてない場合は以下のページに飛ぶので、右上の「Sign In」をクリックします。

2のLibrary Loader初回起動時に作成したSamacSysアカウントのメールアドレスとパスワードを入力し、「Sign In」をクリックします。

サインインできない場合は新規にアカウント登録を行ってください。
Library Loaderが起動した状態でECAD Modelのzipファイルのダウンロードが終了するとパーツが追加されます。
ちなみにすでにパーツが登録されている場合は、以下のように上書きするかどうか尋ねられるでどちらにするかを選択します。

あとはKiCadを開けばシンボルとフットプリントが追加され、使えるようになっています。
以上がLibrary Loaderを使ってKiCadに電子部品を追加する方法になります。
設定は面倒ですが、すでに作られているモデルをダウンロードするだけで楽に追加できるので何かと便利だと思います。
また今回はSamacSysで部品を検索しましたが、他にも以下のサイトでもアカウント登録すれば電子部品のECAD Modelをダウンロードできるようなので、アカウントを作っておくと良いかもしれません。
・参考資料