何か新しい言語を触ってみようと思い、並列処理などに強いらしいGo言語を触ってみることにしました。
今回はそのGo言語をWindowsにインストールし、Hello Worldをしてみるまでの備忘録になります。
基本的にはGo言語の公式ページにある通りのやり方でインストールできるので、詳しくは参考資料に挙げているページ様を参照してください。
では、始めます。
1:インストーラのダウンロードとインストール
Go言語公式のReleaseページを開きます。
ページを開くと以下のように表示されるので、インストールしたいOSに合ったものをダウンロードします。今回はWindowsなので赤枠の部分をクリックします。

ダウンロードしたインストーラをダブルクリックして起動します。

インストーラが起動するので「Next」ボタンをクリックします(AMD CPUのPCにインストールしているためIntel CPUの場合は「amd64」の表記が違う場合があります)。

ユーザライセンスの内容が表示されるので同意する部分にチェックが入っているのを確認して「Next」ボタンをクリックします。

インストール先が表示されるので必要があれば変更して「Next」ボタンをクリックします。インストール先はデフォルトのままで問題ないと思います。
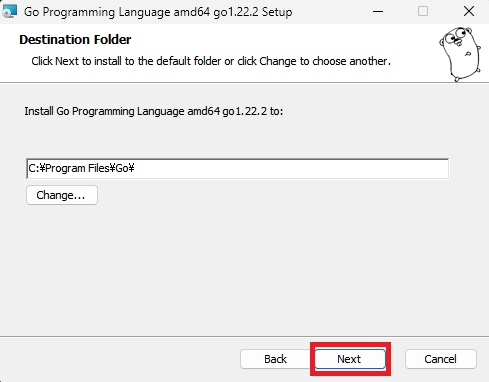
インストールの準備ができたという画面になるので「Install」ボタンをクリックします。
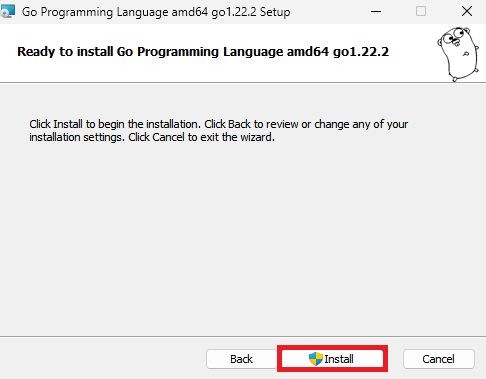
インストールが始まるので終わるまでしばらく待ちます。

インストールが終了したら「Finish」ボタンをクリックして終了させます。

これでインストールは終了です。
2:Go言語がインストールできたか確認する
コマンドプロンプトまたはPowerShellを立ち上げて以下のコマンドを実行します。
go version
実際に実行して以下のようにエラーなくバージョンが表示されていれば、Go言語が正常にインストールできています。
$ go version go version go1.22.2 windows/amd64
3:Hello Worldをやってみる
Go言語公式のexampleのページにあるようにHello Worldをやってみます。
以下の内容をコピーして「hello_world.go」というファイル名で保存します。
・hello_world.go
package main import "fmt" func main() { fmt.Println("hello world") }
コマンドプロンプトまたはPowerShellを開き、このファイルを保存したディレクトリまで移動し以下のコマンドを実行します。
Go言語のファイルを実行するには以下のコマンドになります。
go run [ファイル名]
なので今回実行するコマンドは以下になります。
go run hello_world.go
実行すると以下のように「hello world」と表示されます。
$ go run hello_world.go hello world
これでGo言語で記述したファイルの実行まではできるようになりました。
この他にもGo言語は以下のコマンドでビルドもできます。
go build [ファイル名]
今回の場合で実行するコマンドは以下のようになります。
go build hello_world.go
実行すると以下のようにexeファイルが作成されます。

そしてコマンドプロンプトまたはPowerShellでこのexeファイルを実行すると、ちゃんとhello worldが表示されます。
$ hello_world.exe hello world
以上がGo言語をWindowsにインストールしてhello worldを実行するまでの流れになります。
まだ触り始めで何もわかっていませんが、Go言語でも色々開発していければなと思います。
・参考資料