過去に色々とKiCadの記事を書いてきました
- 【KiCad】KiCadをインストールしてみる - ソースに絡まるエスカルゴ
- 【KiCad/Library Loader】Library Loaderを使ってKiCadに電子部品を追加する - ソースに絡まるエスカルゴ
- 【KiCad】KiCadでフットプリントとシンボルを自作する - ソースに絡まるエスカルゴ
今回はKiCadで回路図作成から発注用基板データを作成するまでの流れを説明していこうと思います。
より詳しい内容は参考資料に挙げているページ様を参照してください。
また今回作成する基板はあくまで例として作成しているだけなので、注意してください。
では、始めます。
1:新規プロジェクトの作成
まずはKiCadのプロジェクトを新規に作成します。
KiCadを起動させ、メニュー左上にある「ファイル」→「新規プロジェクト」をクリックします。

プロジェクトを保存するダイアログが出てくるので、保存場所の指定とプロジェクト名を記入して「保存」をクリックします。ここではプロジェクト名を「test_pcb」としました。
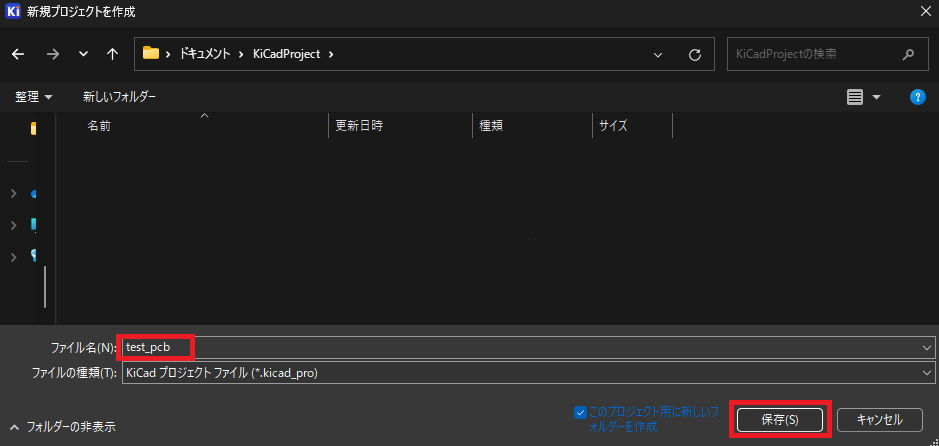
プロジェクトが作成されKiCadに読み込まれます。KiCadの画面で「test_pcb.kicad_pcb」というPCBのファイルと「test_pcb.kicad_sch」という回路図のファイルが作成されます。
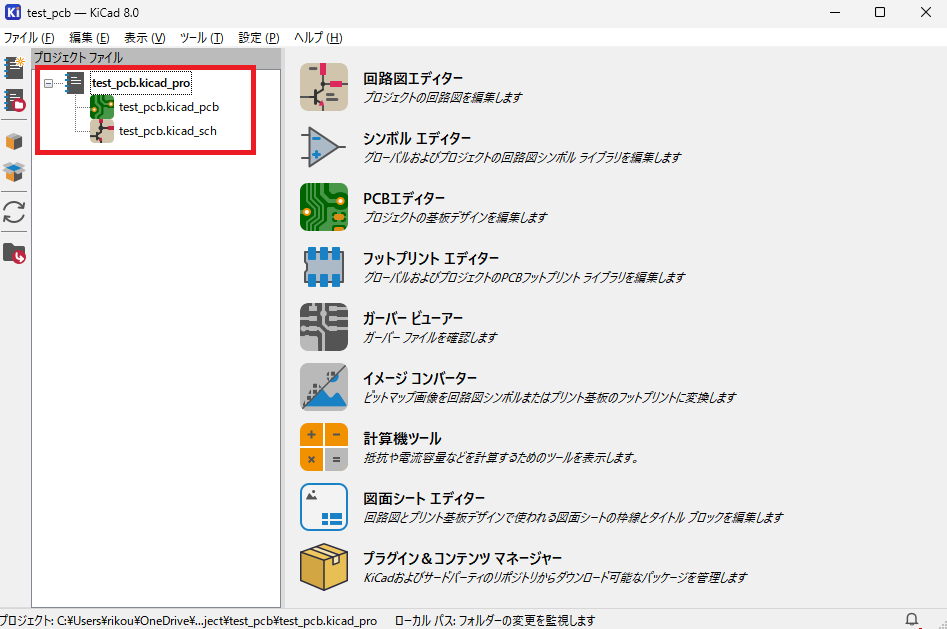
2:回路図の作成
プロジェクトを作成したら、回路図を作成していきます。
回路図エディターをクリックします。
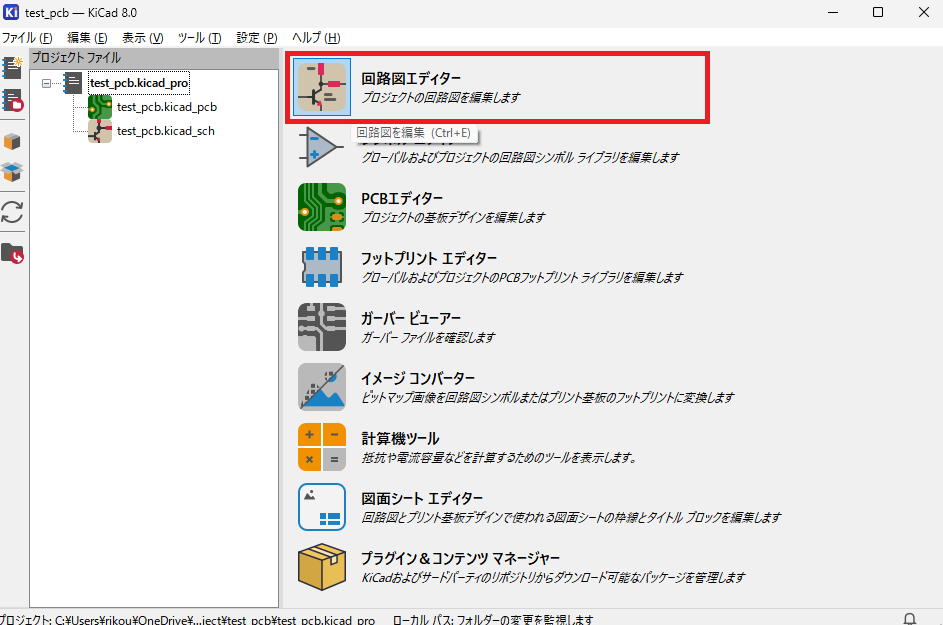
回路図エディターが開きます。

今回は簡単な回路として、ボタンを押すとLEDが光るだけの回路を作成していきます。
まずは必要なシンボルを追加します。
回路図エディターの右側にある「シンボルを追加」アイコンをクリックします。

シンボルライブラリが読み込まれると、以下のようなダイアログが表示されます。ここから必要なシンボルを選択していきます。
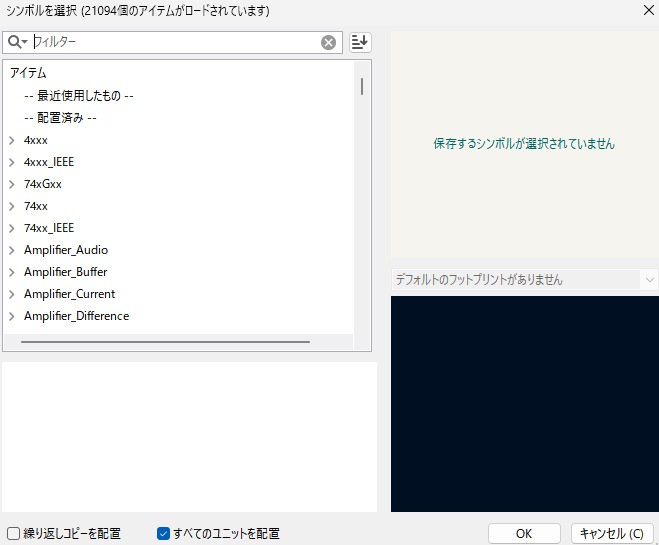
上部にキーワードを入力するとフィルターがかかるので、その中から必要なものを選択して「OK」をクリックします。今回はLEDを選択しています。

すると回路図エディターに戻ります。適当なところでクリックすると選択したシンボルが回路図上に配置されます。

同様の方法でボタン、バッテリー、抵抗のシンボルをそれぞれ回路図に配置します。
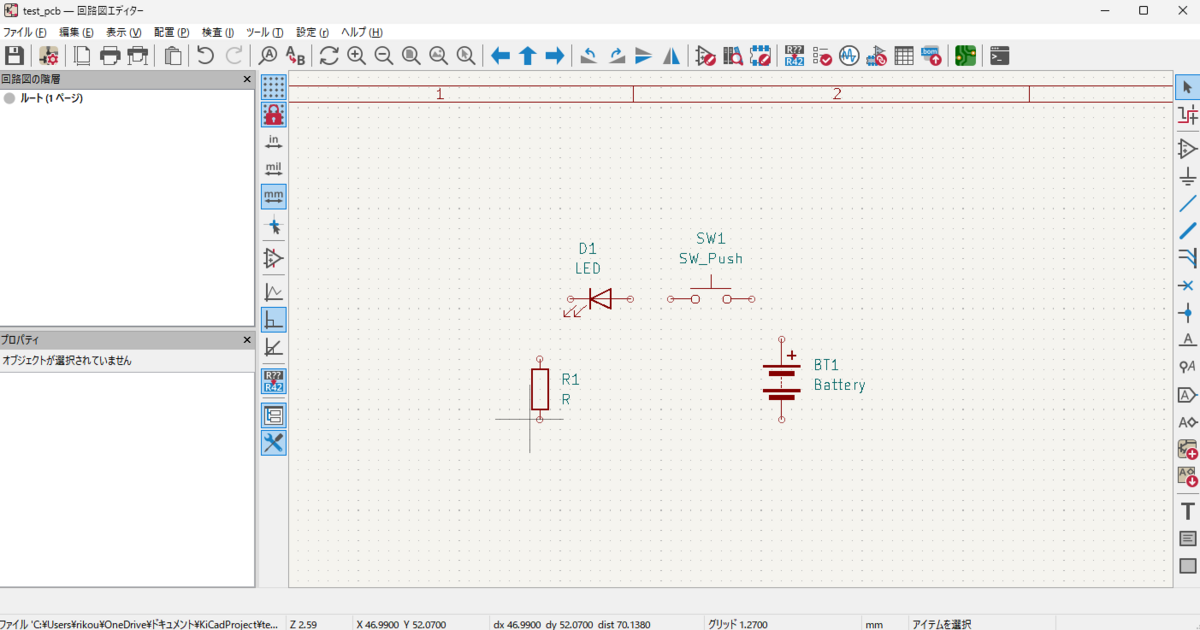
必要なシンボルを全て配置したら右側にある「ワイヤーを追加」アイコンをクリックします。

以下のように「ワイヤーを追加」の状態で各ピンをクリックしてワイヤーで繋げていきます。
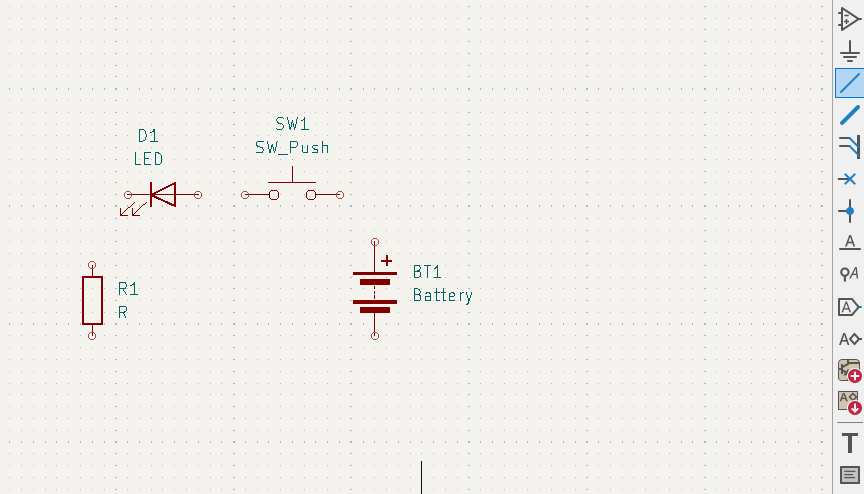
これで回路図は完成です。
3:シンボルとフットプリントを対応させる
回路図ができたら回路図エディターの上部にある「フットプリントを割り当て」のアイコンをクリックします。
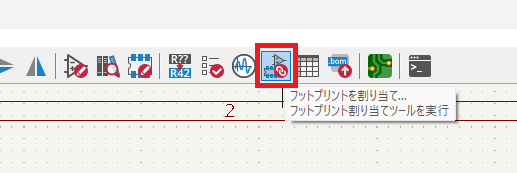
フットプリントのロードが走った後、以下のダイアログが表示されます。
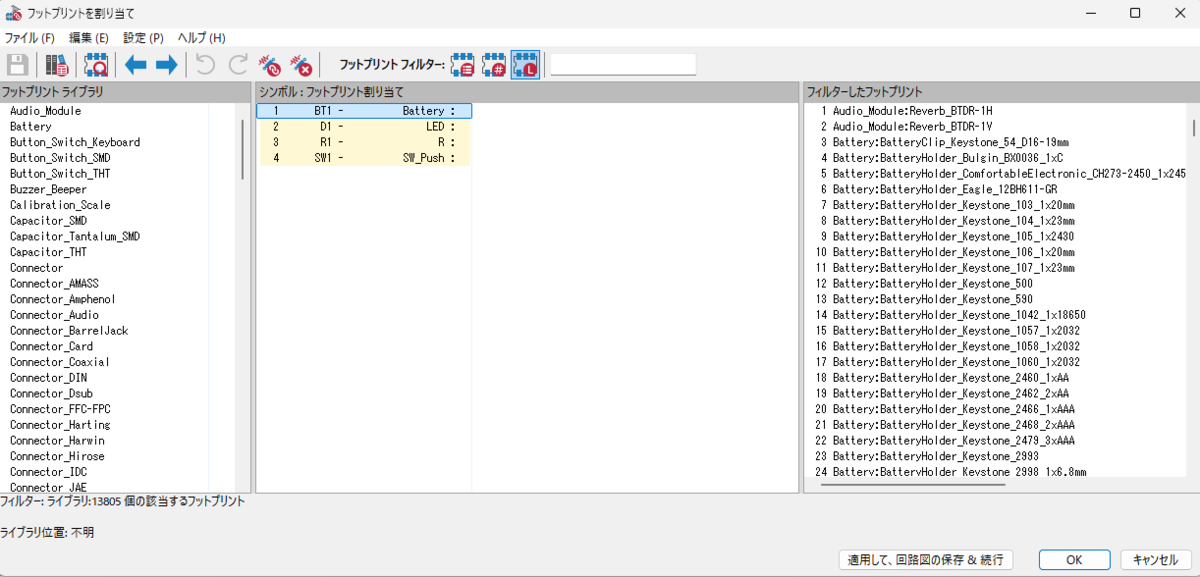
ここで各シンボルに対応させたいフットプリントを設定していきます。
真ん中の列にある中からシンボルを選択し、次に左列からライブラリを選択します。すると右側列にそのライブラリに含まれるフットプリント一覧が出てくるので、設定したいフットプリントをダブルクリックします。

ダブルクリックすると、以下のようにBT1のBatteryの横にダブルクリックしたフットプリントが設定されます。
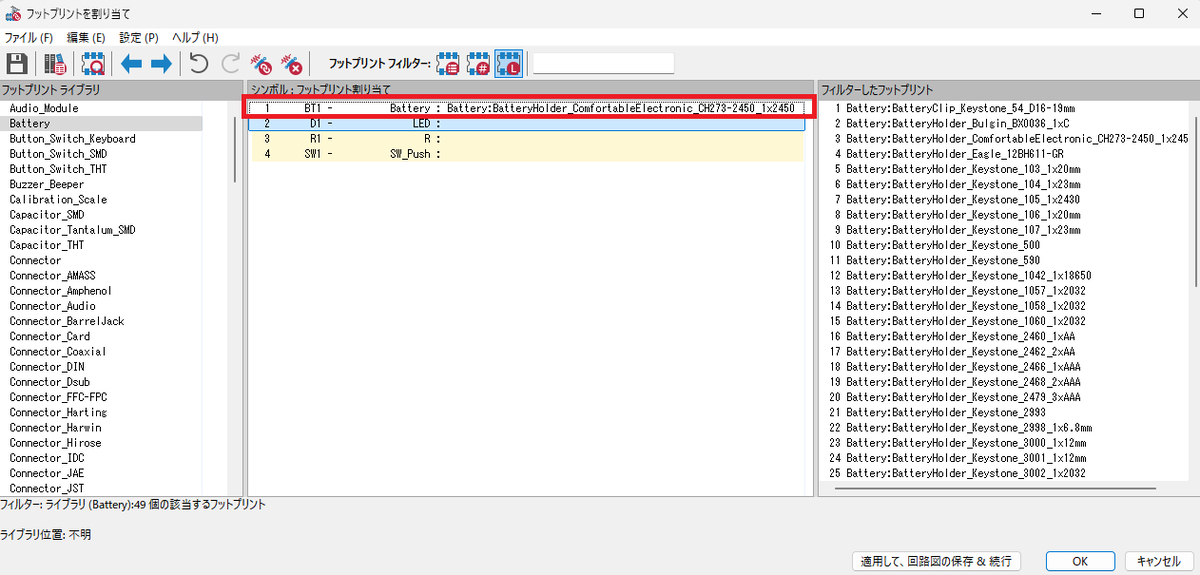
同様にして他のシンボルについてもフットプリントを対応させていきます。
今回は以下のように対応させました(※対応させているフットプリントはあくまで例なので目的に合ったものを選択してください)。全てのシンボルにフットプリントを対応させたら「適用して、回路図の保存&続行」をクリックして保存します。その後「OK」をクリックします。

これで各シンボルのフットプリント対応ができました。
4:基板データを作成する
回路図とフットプリントの対応ができたので、次は実際に発注する基板を作成していきます。
回路図エディターの上部にある「PCBエディターに切り替え」アイコンをクリックします。
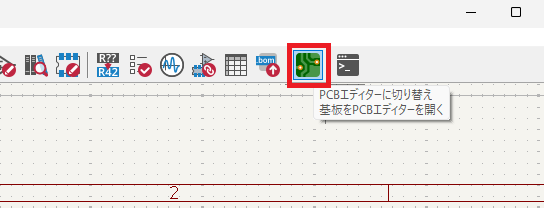
PCBエディターが開きます。
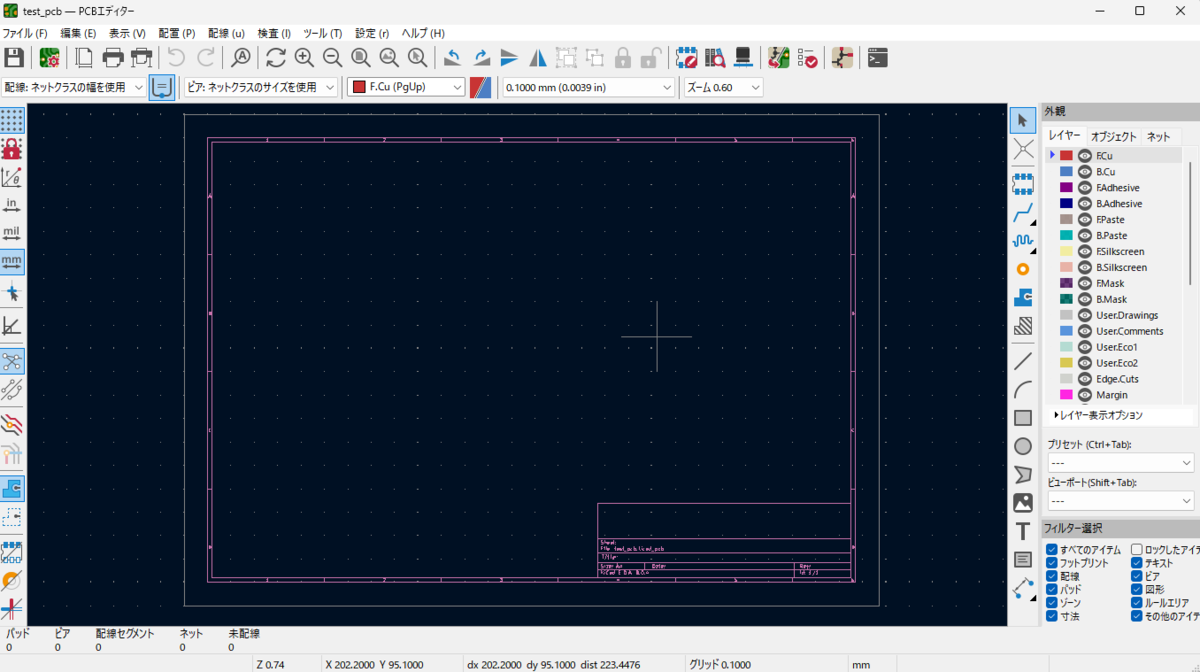
開いたらPCBエディター上部にある「回路図から基板を更新」アイコンをクリックします。

以下のダイアログが出てくるので、エラーが出てないことを確認して「基板を更新」をクリックします。

基板の更新が行われるので、この結果でもエラーが出てないことを確認して「閉じる」をクリックします。
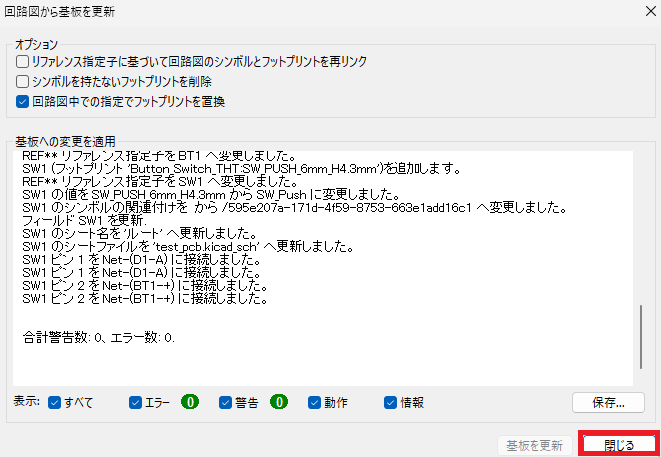
ダイアログを閉じると必要なフットプリントが表示されるので、マウスを動かして適当な場所をクリックするとフットプリントがPCBエディター上に配置されます。
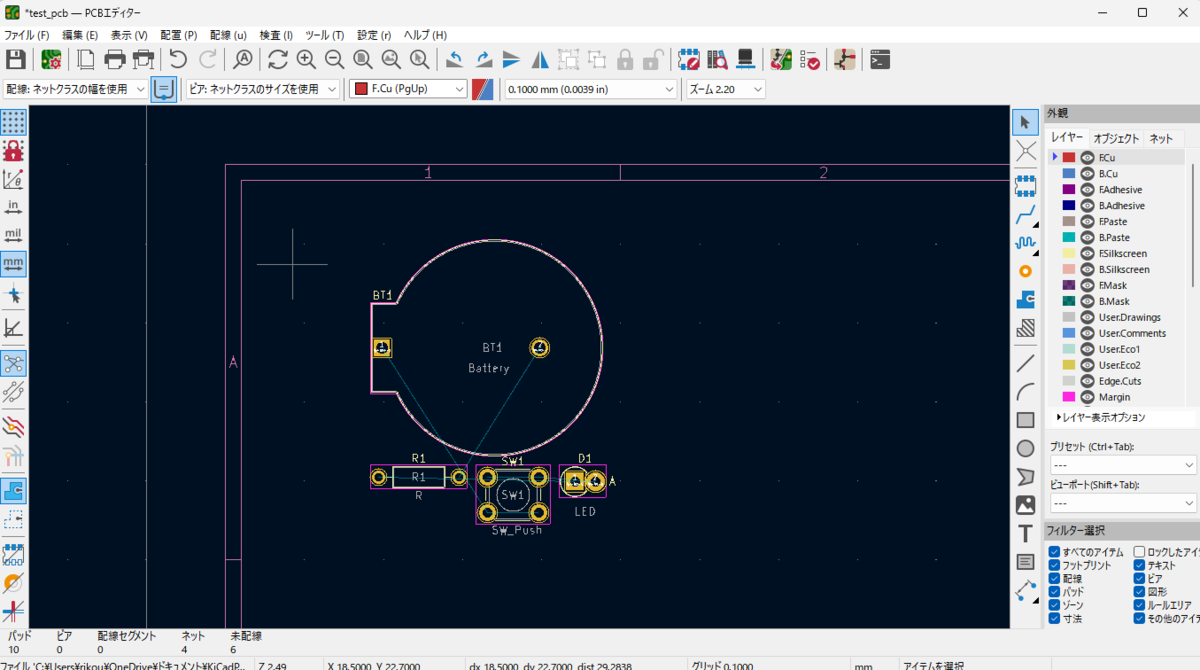
このままだとぐしゃっとしているので、右側にある「アイテムを選択」アイコンを選択した状態で各フットプリントをクリックして適切な位置に移動させたり、右クリックから回転させたりします。
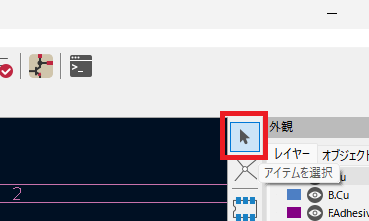
実際に行うと以下のようになります。

各フットプリントの配置ができたら、次に基板としてカットする部分を描いていきます。
PCBエディターの右側にある外観の中にある「Edge.Cuts」レイヤーをクリックして選択します。

今回は四角い基板を作りたいので、Edge.Cutsを選択した状態で「矩形を描く」アイコンをクリックします。

その状態で始点とする場所をクリックして、終点となる点をクリックすると四角形を描くことができます。実際にやると以下のようになります。
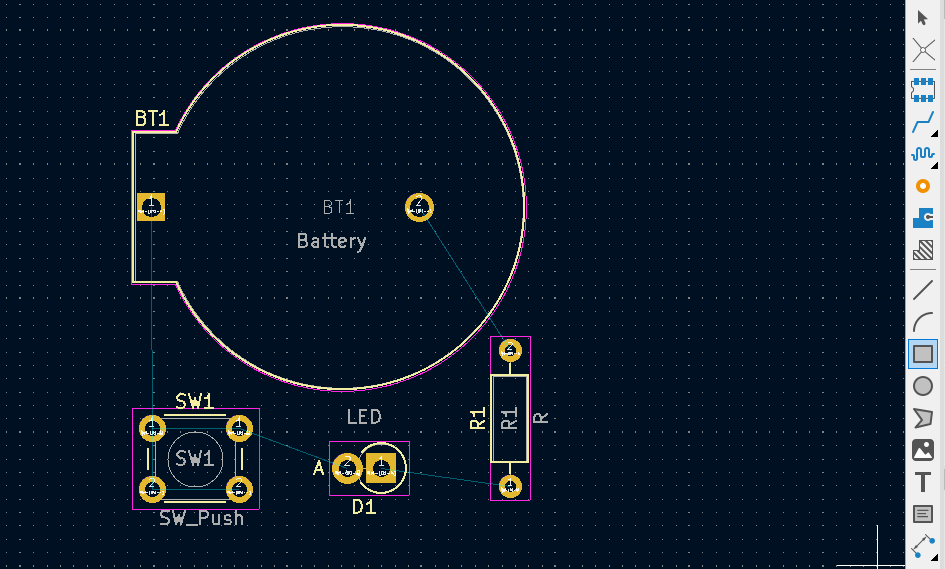
大きさを変更したい場合は以下のように「アイテムを選択」アイコンをクリックした後に、各辺をクリック&ドラッグすることで調節できます。
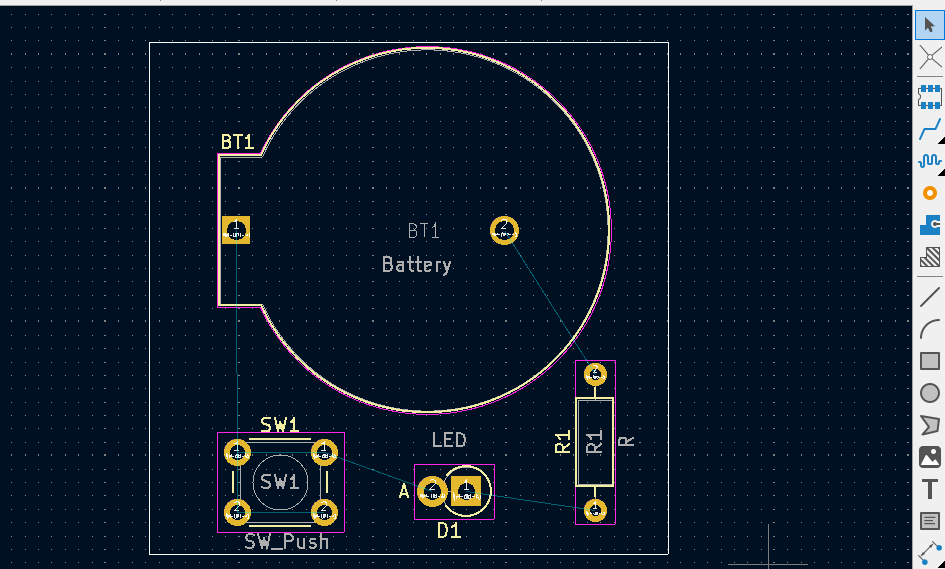
次に配線をしていきます。
PCBエディターの右側にある外観の中にある「F.Cu」または「B.Cu」レイヤーをクリックして選択します。「F.Cu」は表面の配線レイヤーで「B.Cu」は裏面の配線レイヤーです。今回は裏面のみしか使わない想定なので「B.Cu」レイヤーを選択しました。

配線レイヤーを選択した状態で「配線」アイコンをクリックします。

その状態で回路図でやったのと同じように配線をしていきます。以下のように細い青色の線でどこを繋げばよいかは示されているので、それに従って配線します。
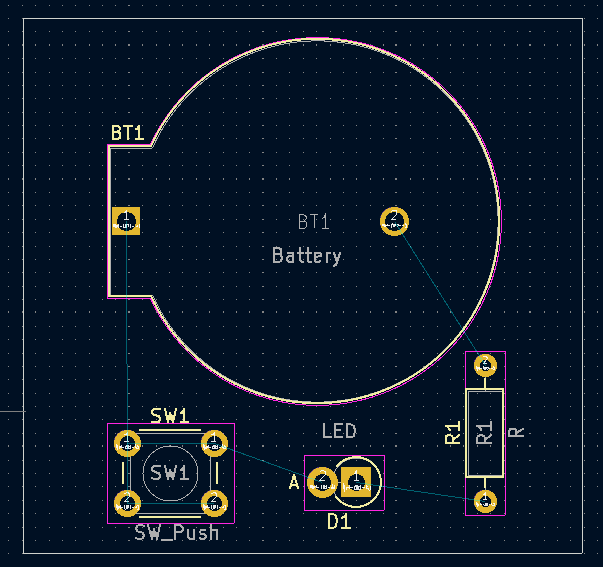
実際に行うと以下のようになります。
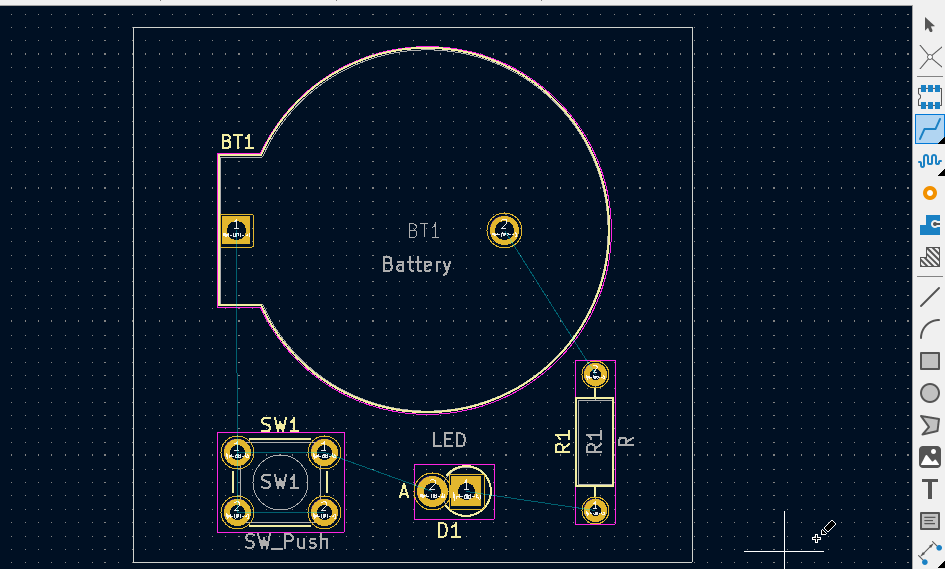
これで基板で切り落とす部分と配線という基板として最低限の部分ができました。
基板ができたらPCBエディターの上部にある「デザインルールチェッカー」アイコンをクリックします。
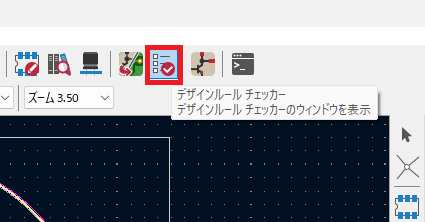
以下のようにでサインルールチェッカーのダイアログが表示されるので「DRCを実行」をクリックします。
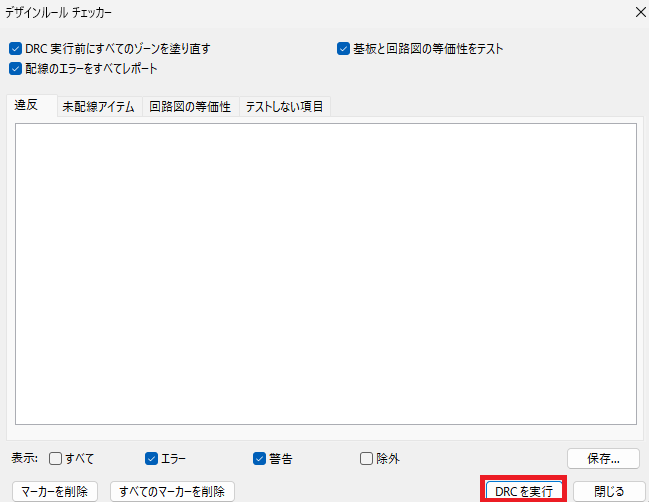
チェックの結果が出てきます。ここでエラーが出た場合はそれを修正する必要があります。今回はエラーが出でしまいました。
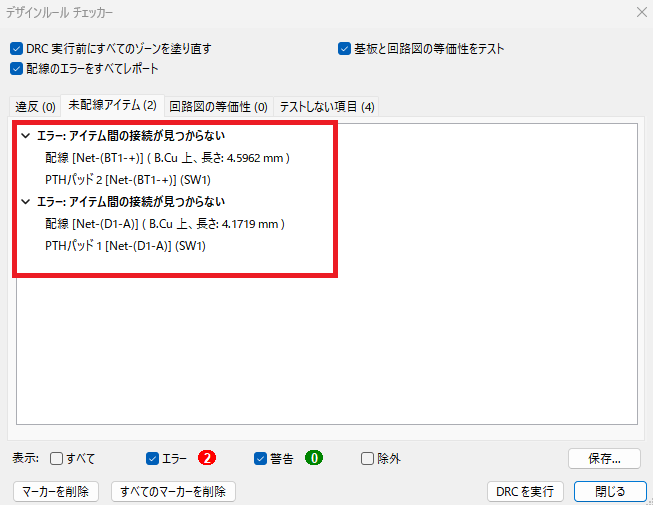
エラーを確認すると「配線で接続されていない」という内容だったので、以下のようにボタンの1と2を内部でも繋げるように修正しました。
・左:修正前、右:修正後
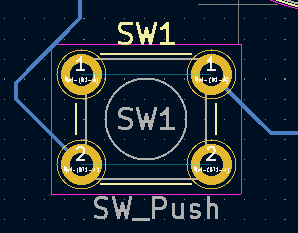

修正後に再度チェックを行うと、以下のようにエラーが発生しなくなりました。
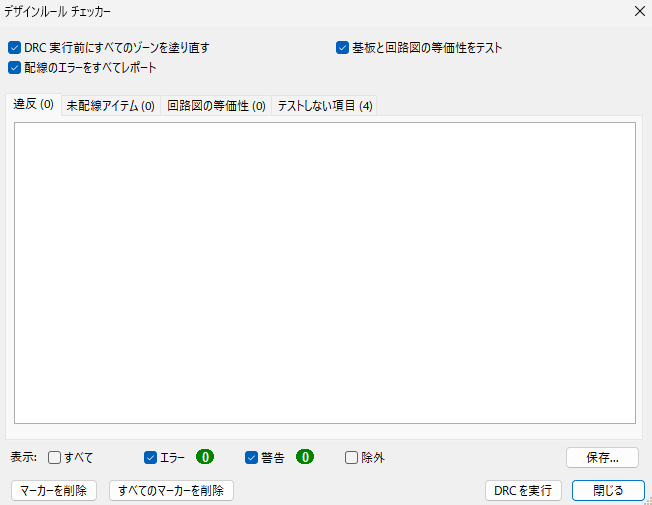
これで基板としては一応完成になりますが、最後にどんな出来になるかを3Dで確認します。
PCBエディターの上部にある「3Dビューアー」アイコンをクリックします。
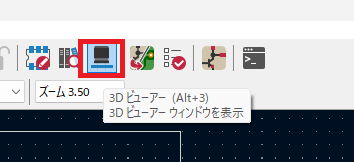
3Dビューアーが立ち上がり、以下のようにマウスのドラッグで完成想定の3Dモデルの基板を確認することができます。
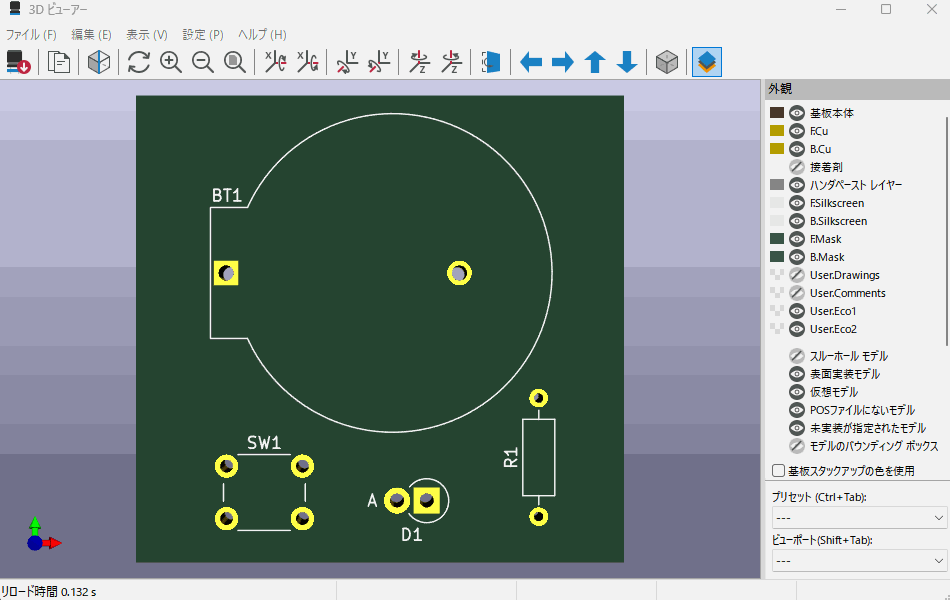
またこの時、裏面には配線が見えています。これは「B.Cu」レイヤーにのみ配線をしているためです。「F.Cu」に配線した場合は表面に配線が見えるようになります。
これで基板データとしては完成になります。
5:ガーバーデータとドリルデータを出力する
KiCadの基板データとしては完成しましたが、これを発注する形式として出力する必要があります。基板を発注する際には、基板に関するデータをまとめた「ガーバーデータ」と穴をあけるのに使う「ドリルデータ」の2つが必要になります。
最初にドリルの原点を設定します。
PCBエディター上部メニューにある「配置」→「ドリル/配置ファイルの原点」を選択します。

選択後、ドリルの原点とする位置をクリックします。基本的には基板の左下をクリックしておけば問題ありません。

ドリルの原点設定ができたら、次にガーバーデータとドリルデータの出力をします。
PCBエディター上部にある「プロット」アイコンをクリックします。
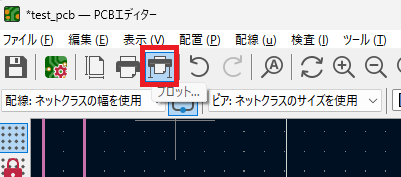
プロットのダイアログが表示されるので以下のように保存フォルダを選択し出力レイヤーを選択、「Protelの拡張子を使用」にチェックを入れて他はデフォルト設定のままで「プロット」をクリックします。
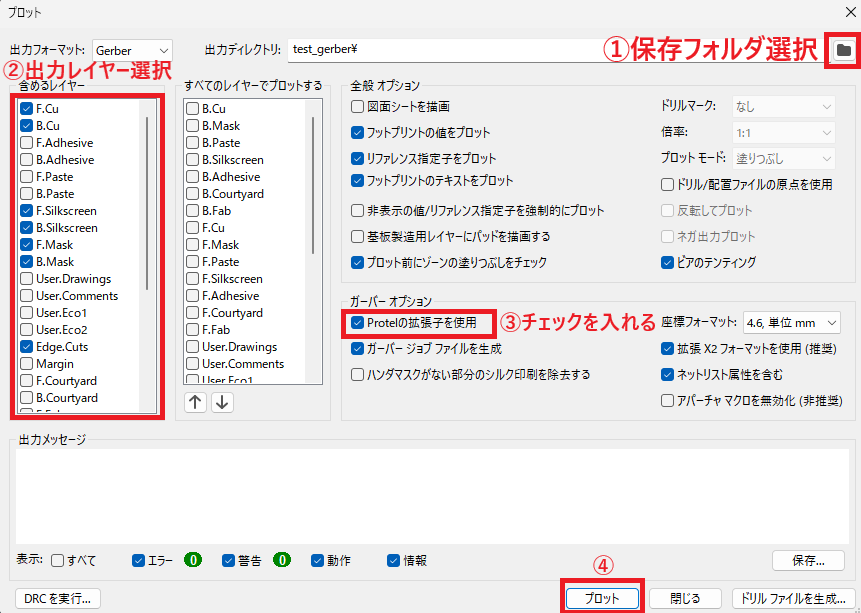
出力レイヤーについてですが、基本的にはデフォルトのままでOKです。今回は部品のはんだ付けを業者に依頼する訳ではないので「F.Paste」と「B.Paste」を除外しています。詳しいレイヤーの解説は以下のページ様を参照してください。
プロットが問題なく終了すると以下のようにメッセージが表示され、エラーも発生しません。
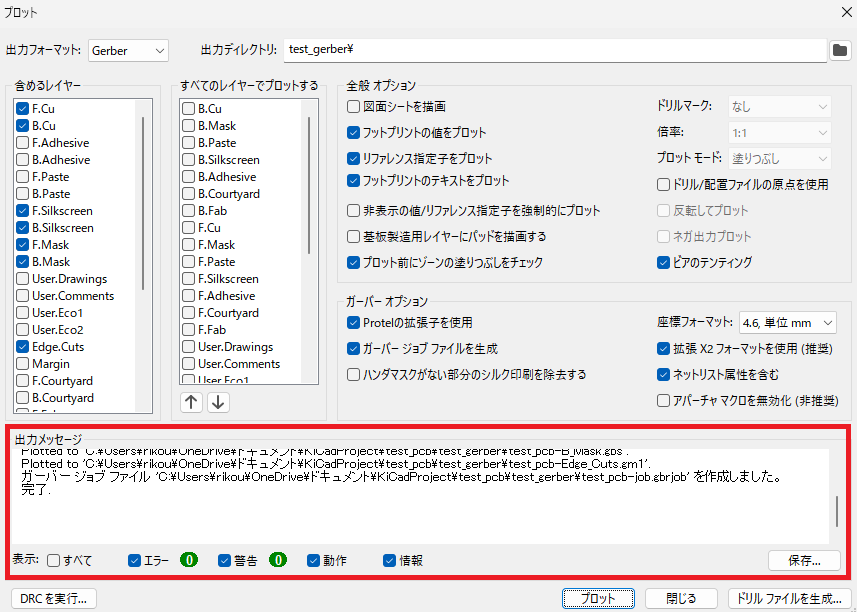
続いてドリルデータも出力します。プロット終了後のダイアログそのままで「ドリルファイルを生成」をクリックします。
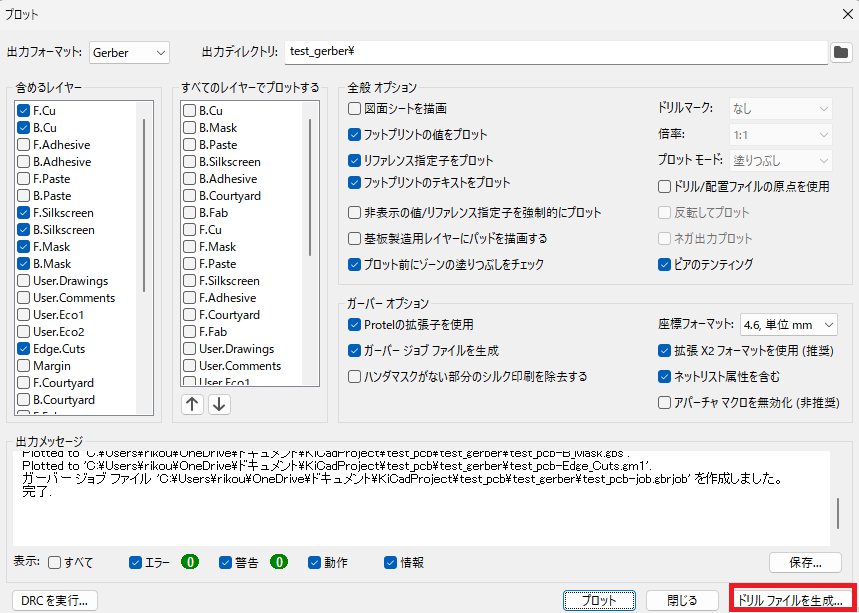
以下の画面と同じ設定になっていることを確認し「ドリルファイルを生成」をクリックします。
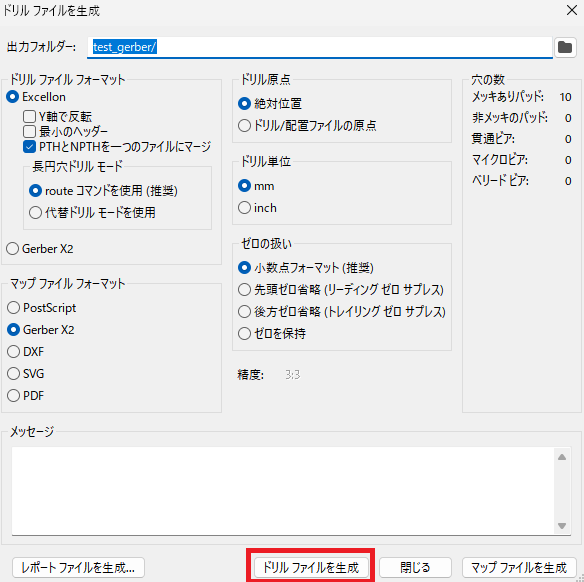
完了メッセージが表示されたら「閉じる」をクリックしてダイアログを閉じます。
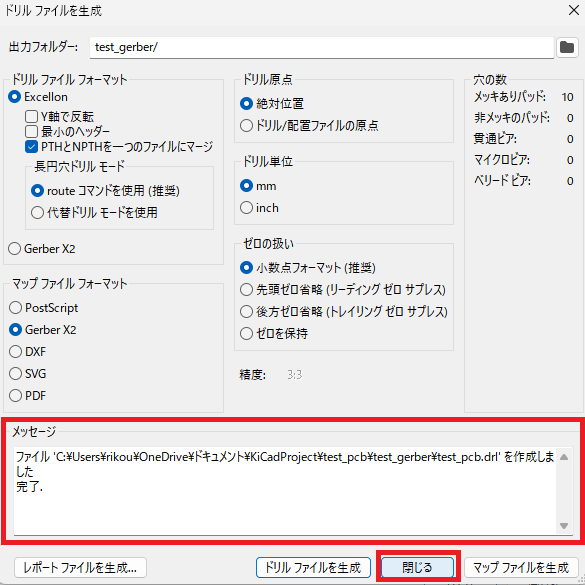
ここまでできたら、KiCadの各ファイルを上書き保存して終了させます。
実際に保存先フォルダを見てみると、以下のようにファイルが作成されています。
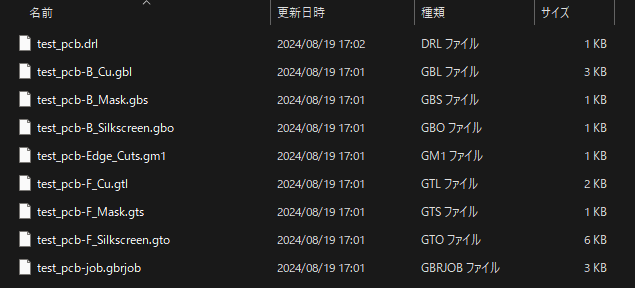
6:ガーバーデータとドリルデータを確認する
出力したガーバーデータとドリルデータを確認してみます。
KiCadを起動させて「ガーバービューアー」をクリックします。
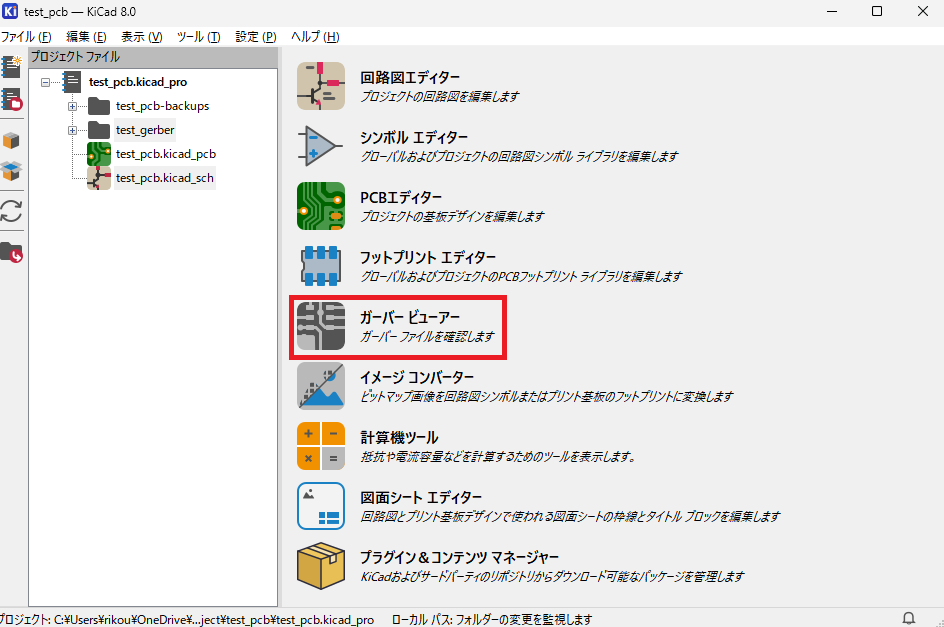
ガーバービューアー画面が開きます。

上部メニューにある「ファイル」→「ガーバープロットファイルを開く」を選択します。
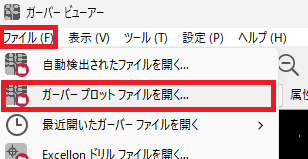
出力した各レイヤーのファイルをまとめて選択して「開く」をクリックします。
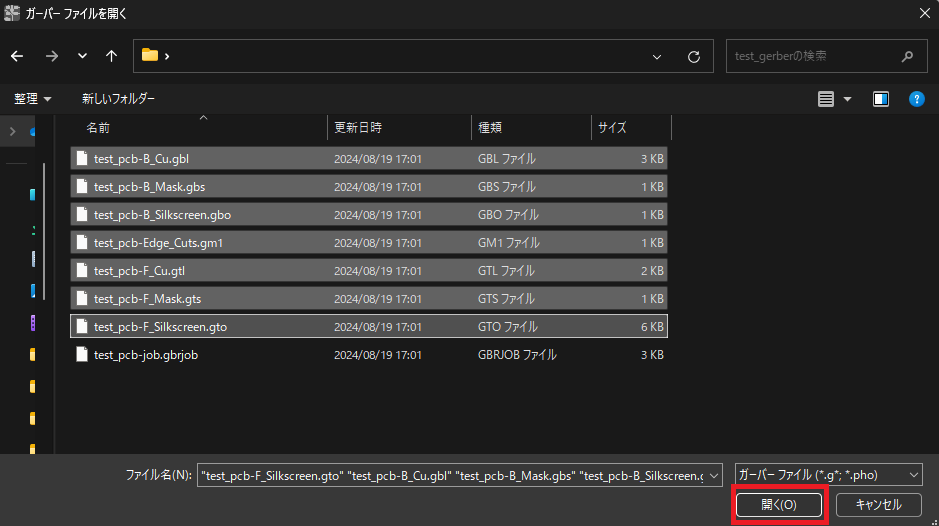
各レイヤーが読み込まれ、表示されます。

次にドリルデータを読み込むために上部メニューにある「ファイル」→「Excellonドリルファイルを開く」を選択します。
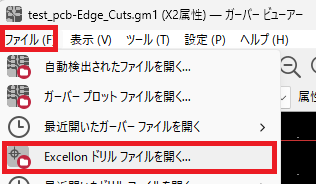
出力したドリルファイルを選択して「開く」をクリックします。
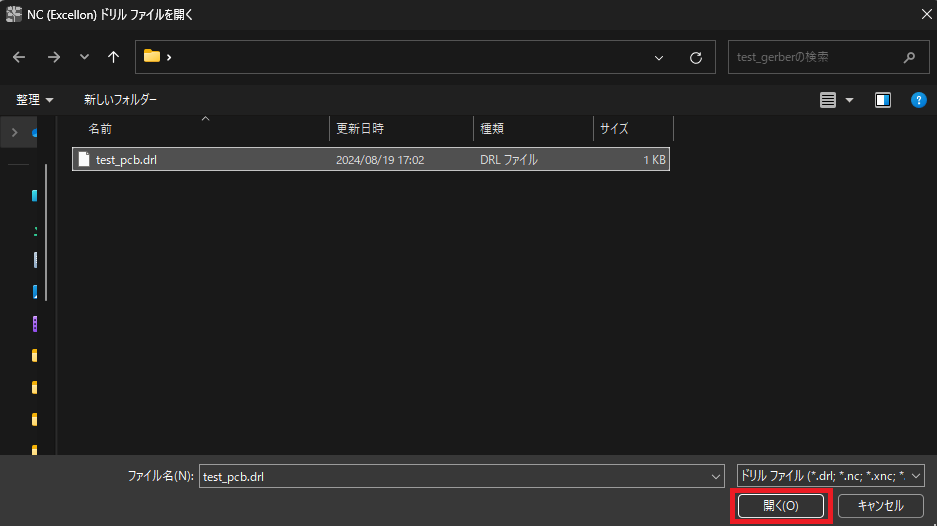
ドリルデータ読み込まれ、表示されます。
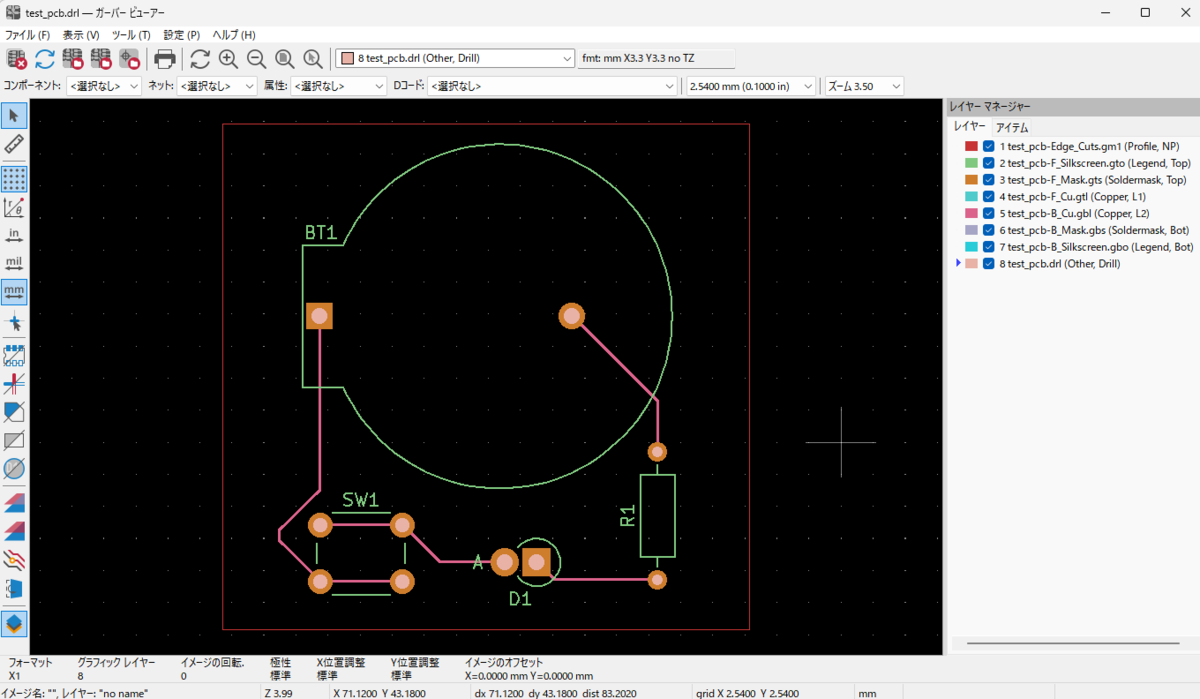
各レイヤーは以下のように消したり表示させたりできます。
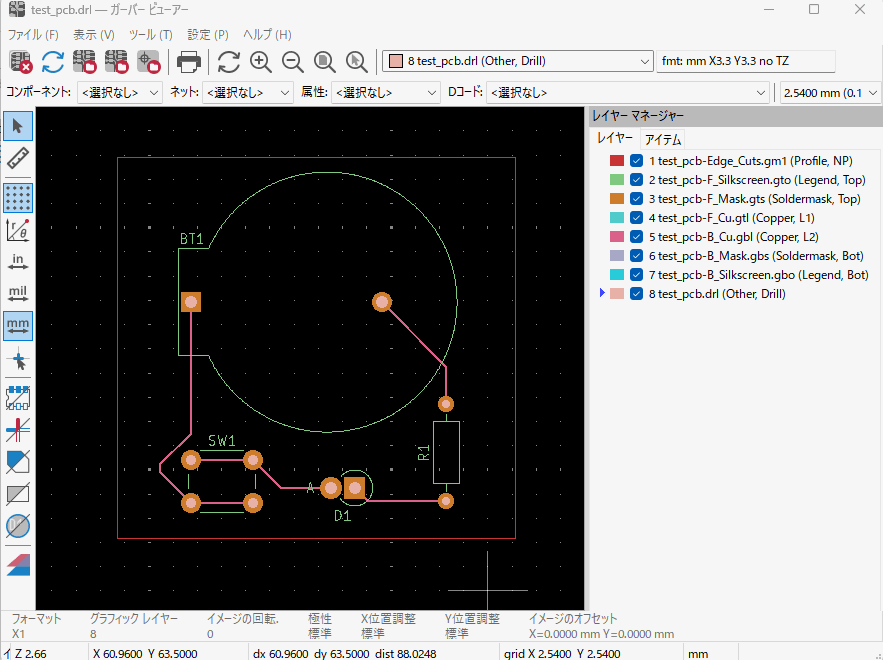
このように出力したガーバーデータとドリルデータを確認することができます。
あとはこのガーバーデータとドリルデータを使って基板を発注していきます。
以上がKiCadでの回路図作成から発注用基板データ出力までのやり方になります。
今回説明したのは本当に必要最小限で、ビアを作って表と裏の配線をうまくやったり、配線の太さを変えたり、ベタグラウンドを作ったりなど他にも知っておいた方が良い知識はあります。
ですが、せいぜい3V程度を扱うだけであればデフォルトの設定でも問題ないと考えています。
ひとまずこの記事の内容でKiCadでの基板の作り方はわかったと思うので、次は実際に発注する方法を記事にしようと考えています。
・参考資料