2月に入ってから日本でもRaspberry Pi Picoの販売が開始されました。
WiFiやBluetoothといった無線機能はないものの、ARMのデュアルコアとGPIOを備えてC++/MicroPythonでの開発ができる開発ボードです。
似たようなものとしてArduinoやESP32系列のボードが思い浮かびますが、このRaspberry Pi Picoは開発ボードとしてはかなり安く550円程度で購入できるので無線を使わないのであれば手軽に開発できる感じがします。
ちなみに日本だと主に以下の通販サイトから購入することができます。
- Raspberry Pi Pico ラズベリーパイピコ: マイコン関連 秋月電子通商-電子部品・ネット通販
- Raspberry Pi Pico せんごくネット通販
- Raspberry Pi Pico スイッチサイエンス
そんなRaspberry Pi Picoを早速手に入れてみたので、とりあえずMicroPythonでの環境構築をやってみた備忘録になります。
ちなみにWindowsでの環境構築になるので他のOSとは手順が違う場合があるので注意してください。
では、始めます。
1:とりあえずWindows PCと繋いでみる
Raspberry Pi PicoをUSBケーブルでWindows PCに繋ぐと、USBメモリのように自動的に認識されて以下のフォルダが表示されます。
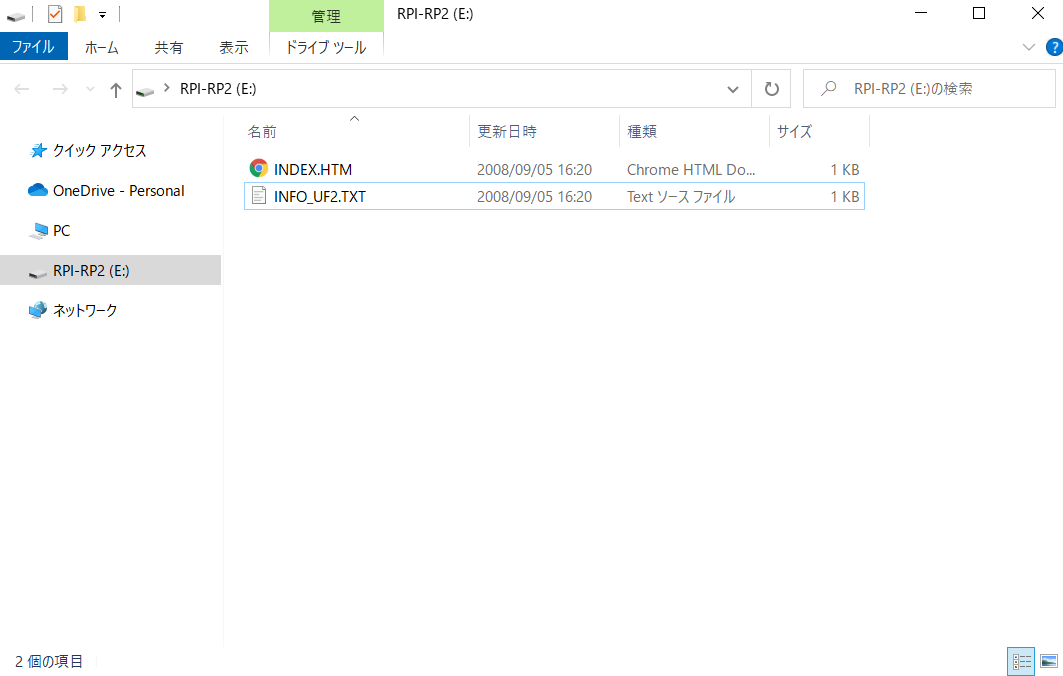
htmlファイルの方を開くとRaspberry Pi PicoのGetting Startedのページにアクセスします。テキストの方はRaspberry Pi Picoのバージョン情報などが記載されています。
取り外す際はUSBメモリと同じように取り出します。
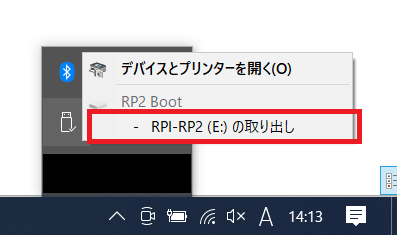
このままだと単なる容量の少ないUSBメモリでしかないので、Getting Startedのページを参考にMicroPythonを使えるようにしていきます。
2:MicroPythonを使えるようにする
一度Raspberry Pi PicoをPCから取り外し、以下のGetting Startedページを開きます。
スクロールした先にある「Getting started with MicroPython」のタブをクリックします。
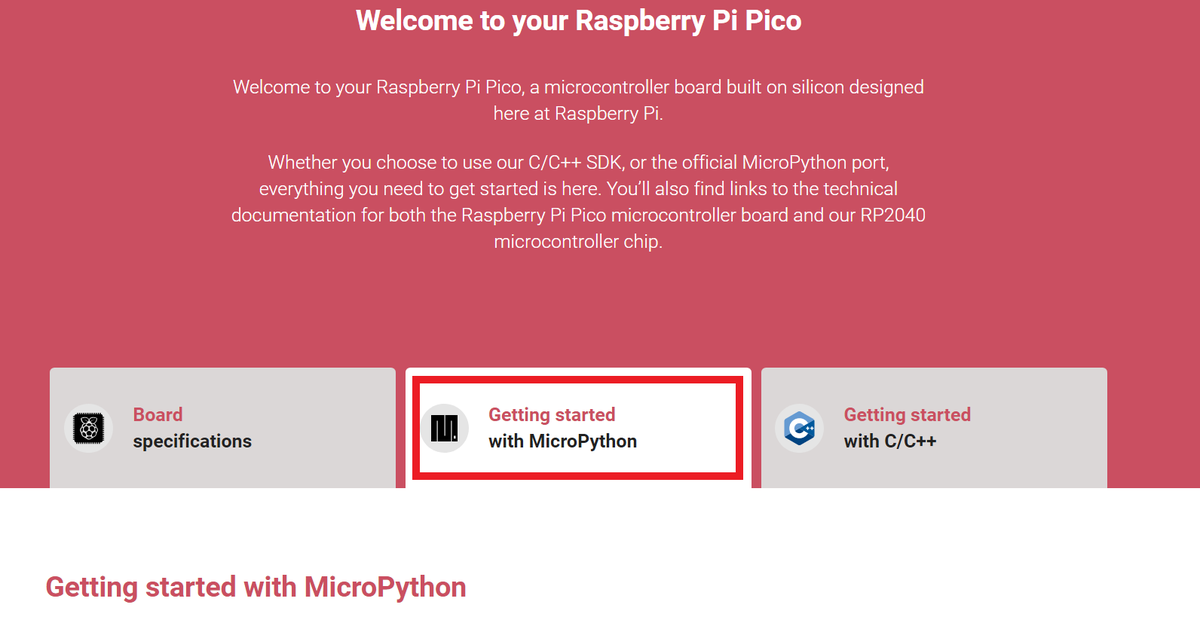
以下のような画面が表示されるので「Download UF2 File」をクリックしてファイルをダウンロードします。
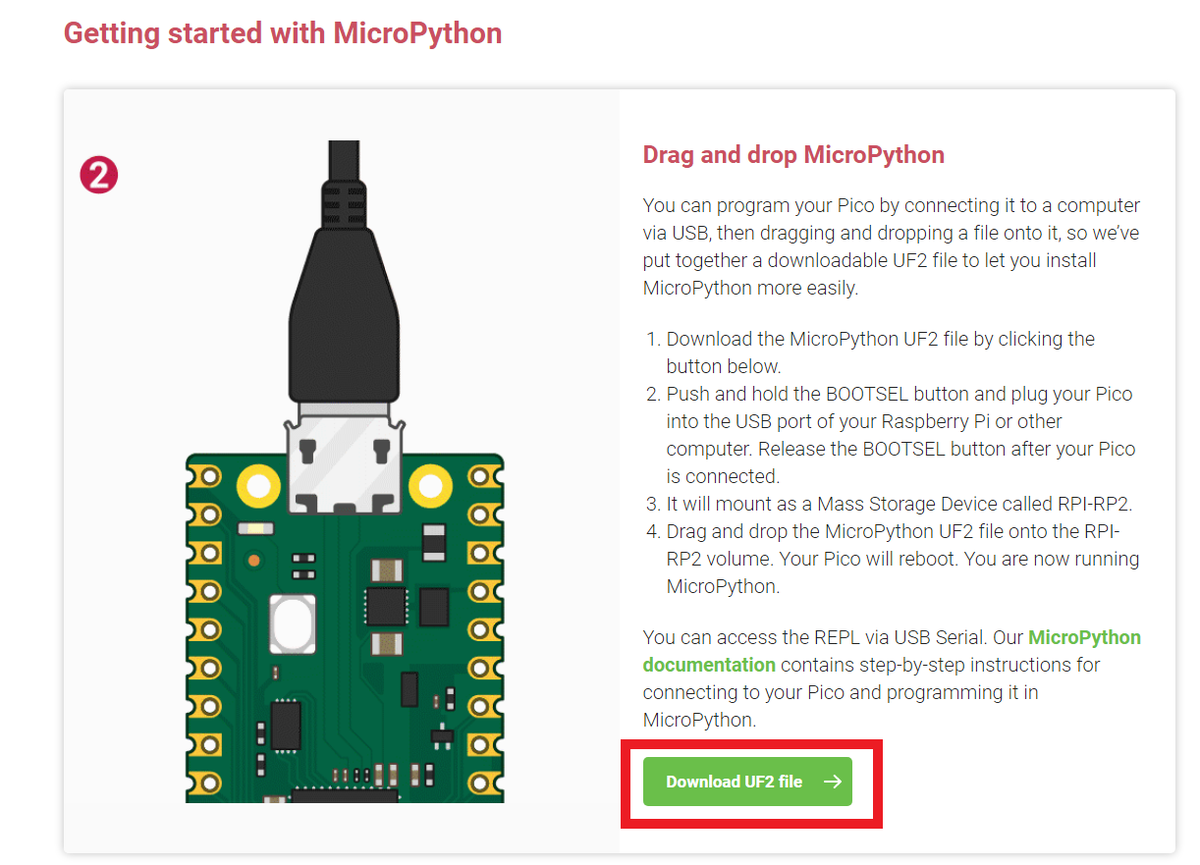
ファイルのダウンロードが済んだらRaspberry Pi Picoの物理ボタンである「BOOTSEL」ボタンを押した状態でRaspberry Pi PicoをPCに接続します。
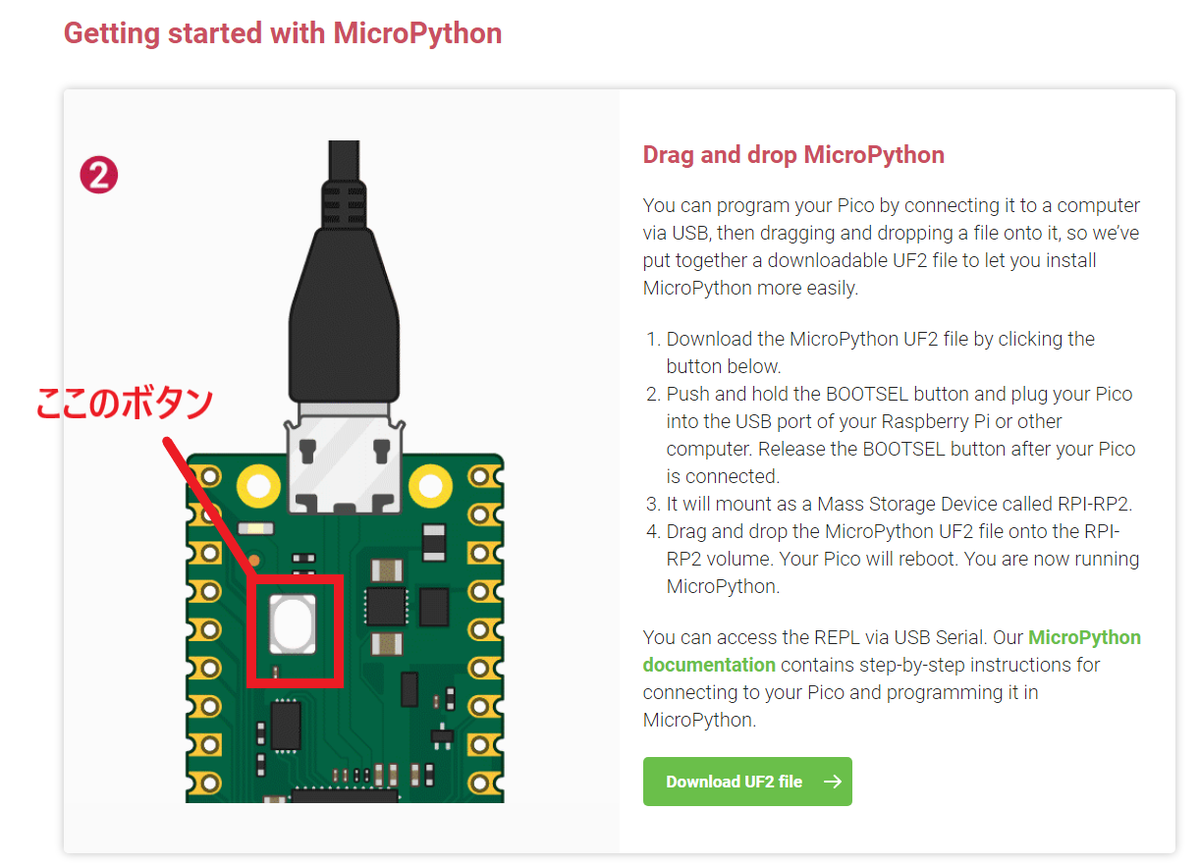
PCがRaspberry Pi Picoを認識したら「BOOTSEL」ボタンから手を離し、先ほどダウンロードしたファイルをRaspberry Pi Picoのフォルダにドラッグ&ドロップします。
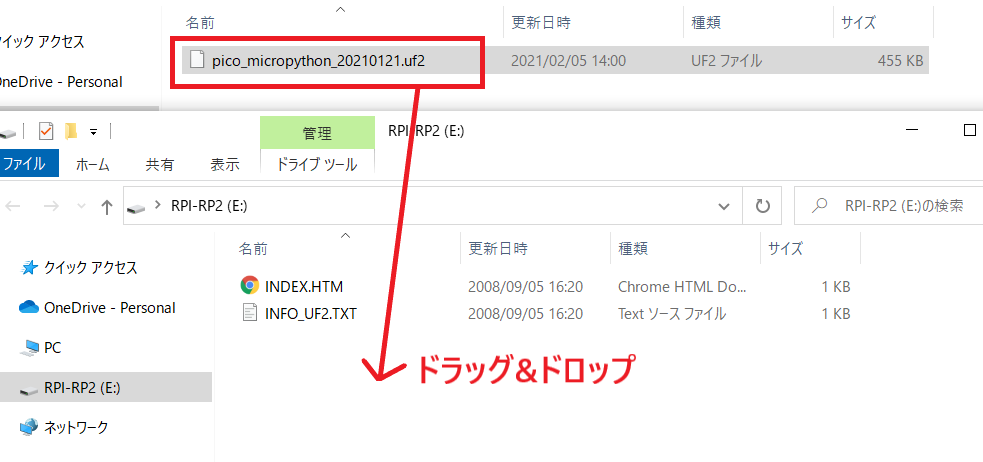
するとRaspberry Pi Picoが自動的に再起動され、MicroPythonが扱えるようになっています。
3:Raspberry Pi PicoでMicroPythonを使ってみる
これでMicroPythonが使えるようになっているので、実際に少し動かしていきます。
Raspberry Pi Picoを使うのに便利なプラグインがVSCodeにあるのでまずはそれを入れます。
VSCodeを開いてプラグインの検索欄に「pico」と入力して出てきた「Pico-Go」の「インストール」ボタンをクリックしてインストールします。
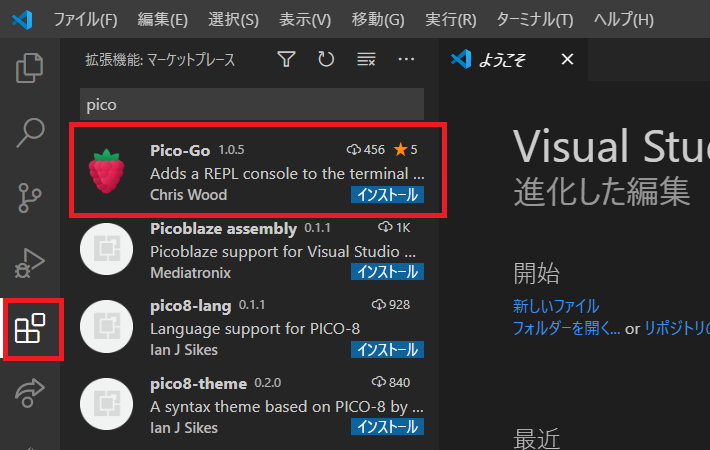
インストールが終わると自動的にRaspberry Pi Picoに接続したターミナルを表示してくれます。
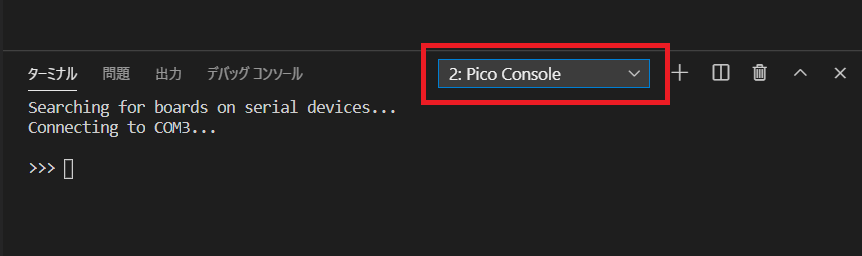
では実際にターミナルからRaspberry Pi PicoについているLEDをLチカさせていきます。
ターミナルに以下のように打ち込んでください。コピペでも大丈夫です。
from machine import Pin import time led = Pin(25, Pin.OUT) # 25ピンを出力 led.high() # led.value(1)でもOK time.sleep(1) led.low() # led.value(0)でもOK time.sleep(1) led.high() # led.value(1)でもOK time.sleep(1) led.low() # led.value(0)でもOK
上記を実行するとLEDのON/OFFがそれぞれ1秒ずつ2回繰り返されます。
またMicroPythonの起動をリセットしたい場合はターミナルで「Ctrl+D」と入力すると、以下のようにMicroPythonがリブートされます。

以上がRaspberry Pi PicoのMicroPythonでの環境構築になります。
今回行ったMicroPythonはどうやらターミナルからの命令しかできないらしく、Raspberry Pi Pico本体にプログラムを書き込むにはC++の環境構築をしないといけないようです。気が向いたらそちらにも挑戦しようと思います。
・参考資料