過去の記事でMacOSでRaspberry Piの環境構築の記事を書きました。
今回Raspberry Pi 4の2GBのモデルを買ったのと、Windows10での環境構築をやったことがなかったので記事にしようと思った次第です。
あと記事を書いたのがかなり前なのでそのアップデートも兼ねてです(前の記事を書き直すのが面倒というのもある…)。
なので基本的には過去の記事とほぼ同じ内容になります。
では、始めます。
0:Raspberry Piを動かすのに必要なものを揃える
Raspberry Pi本体だけでは何もできないので必要なものを一式揃える必要があります。
1:Raspberry Pi 4 Model B/2GB(RS版) RASPBERRYPI4-MODEL-B/2GB|電子部品・半導体通販のマルツ
Raspberry Pi本体です。今回はRaspberry Pi 4の2GBのモデルにしました。Raspberry Pi 3 Model B+とほぼ値段変わらないのでだったらこっちを購入した方がいいかもしれないですね…。
2:Raspberry Pi 4B用ヒートシンクセット 110991328|電子部品・半導体通販のマルツ
Raspberry Pi 4は発熱がすごいらしいのでヒートシンクも購入しておくとよいかと思います。
3:USB Type-C 電源アダプター(5V/3A) JASK-0387C|電子部品・半導体通販のマルツ
Raspberry Pi 4用の電源アダプターです。5V-3AでUSB-Cのものであればなんでもいいと思います。
4:HDMI-microHDMIケーブル(オス-オス、1m) T7689AX|電子部品・半導体通販のマルツ
Raspberry Pi 4の画面出力はmicro HDMIなのでディスプレイと繋ぐためにmicro HDMIとHDMIのケーブルを使います。もちろん変換コネクタを使用するのもありです。
5:Micro SDカード
OSを書き込むためのSDカードです。用途に合わせて容量を決めるのが良いと思いますが、経験上最低でも16GB以上にした方が良いかと思います。
6:ディスプレイ
HDMI接続ができればなんでも良いです。
7:キーボード
なんでも良いです。
8:マウス
なんでもよいです。
9:PC
OSをSDカードに書き込むために使います。なんでもよいです。
大体上記のようなものがあれば大丈夫なので、以降はこれらがそろっている前提で進めます。
1:OSのRaspbianをダウンロードして解凍する
以下の公式ダウンロードページを開きます。
色々種類がありますが、今回は一番色々入っている「Raspberry Pi OS (32-bit) with desktop and recommended software」を選んで「Download ZIP」ボタンをクリックします。

2.5GBほとあるので気長に待ち、ダウンロードできたZIPファイルを解凍ソフトで解凍します。
解凍に失敗または何度やっても解凍できない場合は解凍ソフトが大容量ZIP(解凍後が4GB以上)に対応してない場合があります。その場合は「7-zip」というフリーソフトをインストールして解凍します。
以下の7-zipダウンロードページを開きます。
PCに合ったインストーラを選択して「ダウンロード」をクリックします(ここではWindows10の64bitを選択)。

ダウンロードボタンをクリックしてしばらく待つとインストーラの.exeファイルがダウンロードされるので、あとは指示に従ってインストールします。
7-zipのインストールが完了したらRaspbianのzipファイルを右クリックして「7-zip」→「ここに展開」を選択します。

しばらく待つとSDカードに書き込むイメージファイルである.imgファイルができます。

2:SDカードをフォーマットする(新品のSDカードの場合はやらない)
新品のSDカードを使用する場合は必要ないですが、すでに何かで使用していたSDカードを使う場合は一度フォーマットする必要があります。
フォーマットするために以下のページを開いて「SDメモリカードフォーマッター Windows用」をインストールします。
ページの一番最後にある「同意します」をクリックします。

するとzipファイルがダウンロードされるので解凍します。.exeファイルができるので起動させて指示に従ってインストールします。
インストールできたらOSを書き込むSDカードを認識させた状態でSDメモリカードフォーマッターを起動させます。
以下のような画面になるので、対象のSDカードをプルダウンから選択して「フォーマット」ボタンをクリックするとSDカードがフォーマットされます。

3:SDカードにOSイメージを書き込む
いよいよSDカードにOSイメージを書き込みます。Windowsの場合は「Etcher」というソフトを使って行います。
以下のダウンロードページを開きます。
PCに合ったものを選択してクリックし、インストーラをダウンロードします。

あとはダウンロードしたインストーラに従ってインストールします。
インストール後にEtcherを起動させると以下のような画面になるので「Flash from file」をクリックして書き込むイメージファイルを選択します。

イメージファイル選択後、書き込むSDカードを確認します。対象のSDカードでない場合は「Change」をクリックします。

一覧が表示されるので対象のSDカードにチェックを入れて「Continue」ボタンをクリックします。

あとは「Flash!」ボタンをクリックすれば書き込みが始まるので気長に待ちます。
初回はコマンドプロンプトの使用許可を尋ねられる場合があるので「はい」をクリックします。
10分~20分ぐらい待つと、以下のように書き込み終了の画面になるので閉じます。

これでOSの書き込みまでできました。
4:Raspberry PiにSDカードをセットして起動
SDカードにOSの書き込みができたらRaspberry PiにSDカードをセットし、ディスプレイ、キーボード、マウスなどを繋いで電源を入れます。
電源を入れてしばらくすると初回起動時は以下が表示されるので「Next」をクリックします。

国や言語、タイムゾーンを設定して「Next」をクリックします。
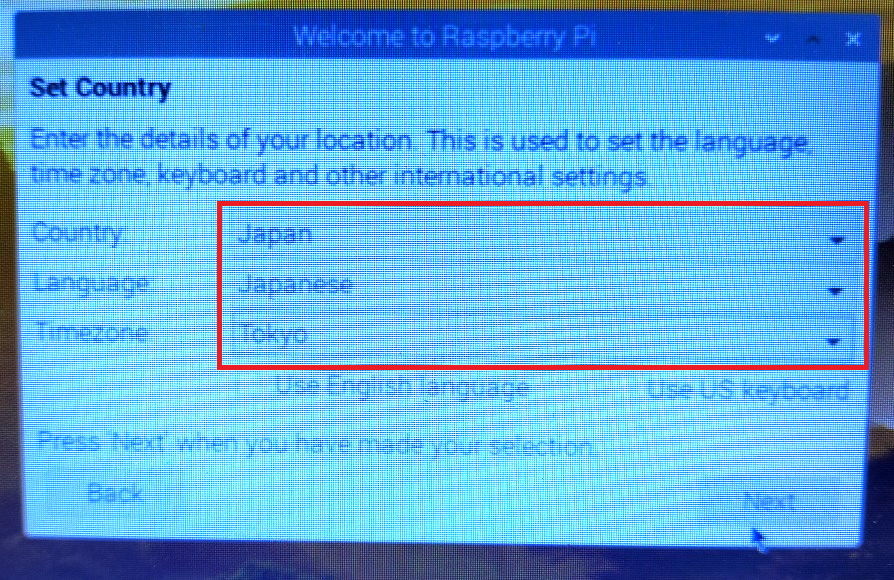
Raspberry Piのユーザ「pi」のパスワード変更をするかを尋ねられます。piユーザのデフォルトパスワードである「raspberry」から変更したい場合は入力して「Next」をクリックします。そのままで問題ない場合は何も入力せずに「Next」をクリックします。

ディスプレイ全面に表示されずに黒枠が出ている場合にはチェックを入れて「Next」をクリックします。黒枠が出てない場合は何もせず「Next」をクリックします。
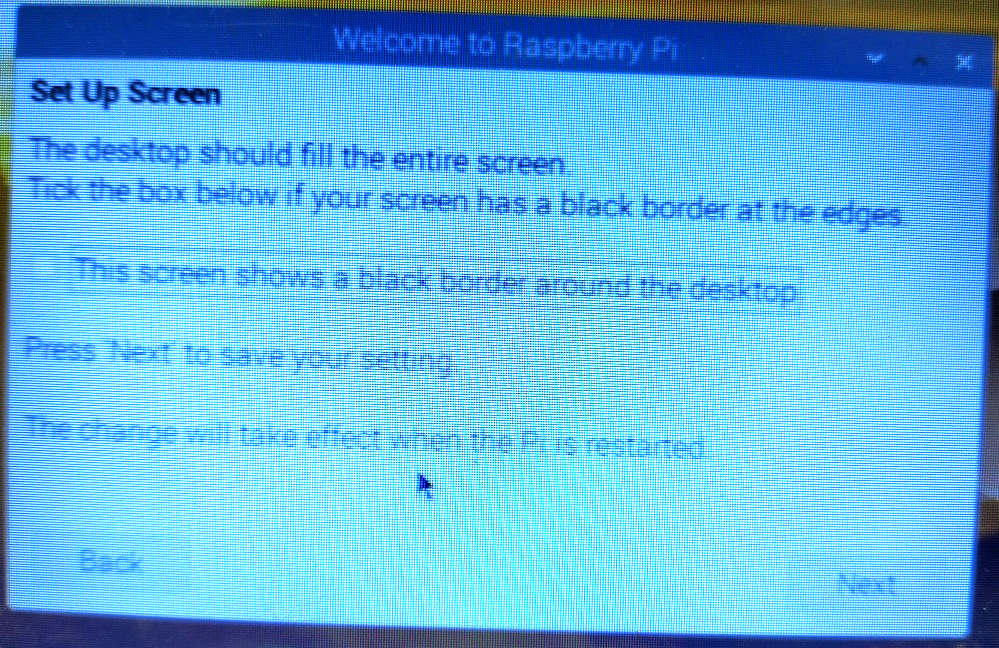
接続するWi-Fiを選択してパスワードを入力して接続します。接続出来たら「Next」をクリックします。Wi-Fiに接続しない場合は「Skip」をクリックします。

ソフトウェアのアップデートを尋ねられます。アップデートする場合は「Next」、アップデートをしないまたはWi-Fiに接続していない場合は「Skip」をクリックします。

基本的にはアップデートをした方がいいのですが、アップデートはかなり時間がかかるので注意が必要です。また途中で固まったようにステータスバーが動かないときもありますが、電源を落としたりせずに気長に待ちましょう。アップデートが完了したら以下が表示されるので「OK」をクリックします。

すべての初期設定が終了したら以下のように再起動を求められるので「Restart」をクリックして再起動させます。

するとUIも日本語化され、日本語入力もできるようになっています。
以上がRaspberry Pi 4の最低限の環境構築をWindows10からやってみた流れになります。
長い間Raspbianを使っていなかったので初期設定が楽になっていたりとOSの進化にちょっと戸惑いましたが、かなり扱いやすくなっている印象でした。
また今回入れた「Raspberry Pi OS (32-bit) with desktop and recommended software」には最初から「scrot」という画面キャプチャ用のコマンドが入っていたりしていて、諸々自分で入れる手間が省けて便利でした。
ちなみに「scrot」の扱い方は以下の記事に書いています。
Raspberry Pi 4をこれから色々いじって遊んでいきたいです。
・おまけ
Raspberry Pi 4は64bitを扱えるのでOSも64bitのものが使える(はず…)。
なのですが、現時点(2020/06/09)ではβ版しかリリースされていないらしいです。
64bit版OSが正式にリリースされたらその時は試してみたいですね…。
・参考資料