以前、MacOSにおけるSDカードのバックアップ(コピー)の記事を書きました。
Windowsの場合はコマンドでSDカードのコピーはできないので、今回はWindowsでSDカードのコピーを行う方法の備忘録になります。
では始めます。
1:Win32 Disk Imagerのインストール
以下のページにある「win32diskimager-1.0.0-install.exe」をダウンロードします。
ダウンロードしたインストーラを実行して指示通りにしていけば、Win32 Disk Imagerをインストールできます。
2:Win32 Disk Imagerを使ってSDカードをコピーする
SDカードをコピーする前に空のイメージファイルを作成しておく必要があります。
場所はどこでもいいのですが例えばデスクトップに以下のように新規テキストファイルを作成します。

作成したテキストファイルのファイル名はなんでもよいですが、拡張子の部分を「.img」に変更します。

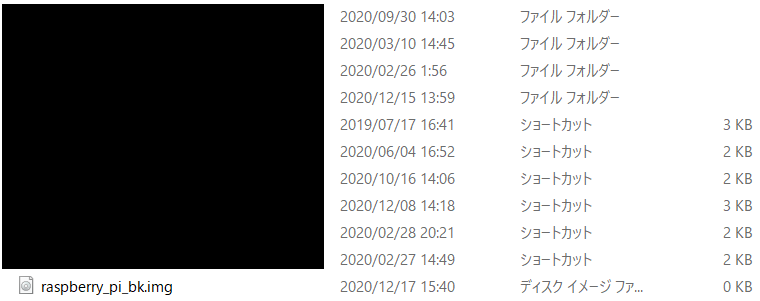
これで空のイメージファイルができたので、このファイルにSDカードの内容をコピーしていきます。
コピーしたいSDカードをPCに認識させた状態でWin32 Disk Imagerを起動させ、右上にある「Device」のプルダウンからコピーしたい対象のSDカードを選択します。

SDカードを選択した後、その横にある「フォルダのアイコン」をクリックして先ほど作成した空のイメージファイルを指定します。

ここまで準備ができたら「Read」ボタンをクリックします。するとSDカードのコピーが始まります。

SDカードを丸ごとコピーするので、SDカードの容量分のイメージファイルが作成されます。つまりPC側にもそれ以上の容量をあらかじめ確保しておく必要があるので注意が必要です。
PCのスペックやSDカードの容量によってコピー時間は変わってきますが、自分の環境だと32GBのSDカードのコピーで20分程度でした。
3:コピーしたSDカードのイメージファイルを書き込む
イメージファイルを書き込む場合は基本的に2とほぼ同じです。
書き込みたい新品のSDカードをPCに認識させて「Device」の項目で選択し、イメージファイルにコピーしたSDカードのものを指定します。そして「Write」ボタンをクリックすると書き込みが開始されます。

こちらもPCのスペックやSDカードの容量によってコピー時間は変わってきますが、自分の環境だと32GBのSDカードイメージファイルの書き込みは20分程度でした。
以上がSDカードのバックアップ(コピー)をWindowsで取る方法になります。
MacoSの場合はコマンドでできて便利といえば便利でしたが、Windowsだとソフトを入れる必要があるのでちょっと面倒ではあります。
ただしGUIで操作できるので、一度インストールしてしまえば簡単に使えて便利そうです。
・参考資料