【Raspberry Pi】Raspberry Pi 5を触ってみる
つい先日の2/13に日本でもRaspberry Pi 5が発売されました。
以下はスイッチサイエンスでの商品ページになりますが、この他にもKSYやDigiKeyなどでも売られています。
発売したばかりなので品切れとなっているところもありますが、世界的に見ると一時期のような品薄状態ではなく安定して供給されているようなので、1カ月もすれば在庫は復活しそうな感じはします。
そんなRaspberry Pi 5を手に入れることができたので、さっそくRaspberry Pi OSを書き込んで使っていきたいと思います。
過去に何度もRaspberry Piに関する環境構築の記事を書いてきていますが、最近は色々と便利になったり変わってきたりしているのと今から初めてRaspberry Piに触るという人の参考になるかもしれないので改めて丁寧に記事にしようと思った次第です。
ちなみにWindows PCでの手順となるので注意してください。
では、始めます。
0:準備するもの
Raspberry Pi本体だけを買っても何もできないので、以下のものを準備します。
今回は「Raspberry Pi 5 8GB」を使用します。
- 電源
今回は「27W出力のUSB-Cタイプの電源」を使用します。Raspberry Pi 5を使う場合、5V-5Aが公式に推奨されているのでこの出力が出せるものを選んでください。また電源はUSB-Cなのでそれに合っているものを選んでください。
- ケース
今回は「ヒートシンクと一体となっているケース」を使用します。正直なんでもよいのですが、Raspberry Pi 4の時点でヒートシンクは必須という感覚でしたが、5になってより消費電力が上がっているためより発熱に注意する必要があります。大きいヒートシンクのものや、ケースにファンがついているものなどを選んだ方が良いかと思います。
- Micro SDカード
OSを書き込むためのMicro SDカードです。新品のものでない場合、予めフォーマットしておく必要があります。また用途によりますが、容量は最低16GB程度あれば良いかと思います。特に速度や信頼性を求めないのであればDAISOなどに売っているMicro SDカードでも問題ありません。
- Micro SDカードライター
Micro SDカードにOSを書き込まないといけないため、SDカードライターも必要になります。
Raspberry Pi 5の場合、通常のHDMIケーブルではなくMicro HDMIになっています。なので変換アダプタを買うか片方がMicro HDMIになっているケーブルを購入してください。
- マウス、キーボード、モニター
その他にもマウスやキーボード、モニターも用意する必要があります。
全部揃えるとかなりお金がかかりますが、頑張って準備しましょう。
1:Micro SDカードにRaspberry Pi OSを書き込む
まずはWindows PCで以下のページを開きます。
開いたページを少し下にスクロールすると、以下のようにRaspberry Pi Imagerのダウンロードボタンが出てくるので「Download for Windows」をクリックします。
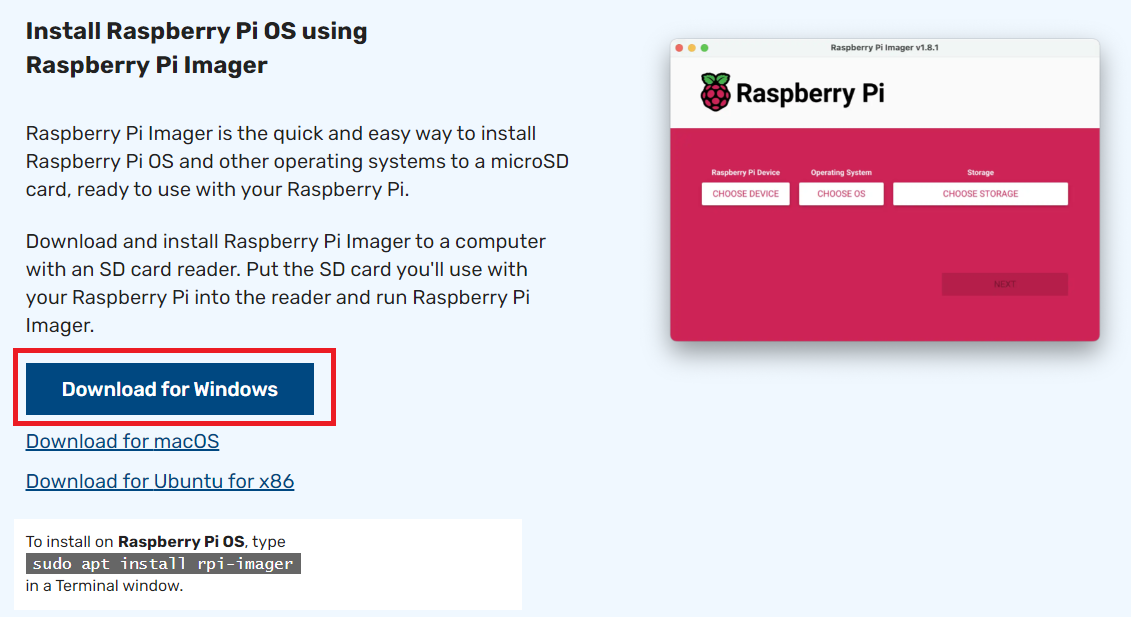
ダウンロードしたインストーラをダブルクリックで起動させます。

ダブルクリックして起動させると許可を求められるので許可をすると、以下のような画面になるので「Install」ボタンをクリックします。
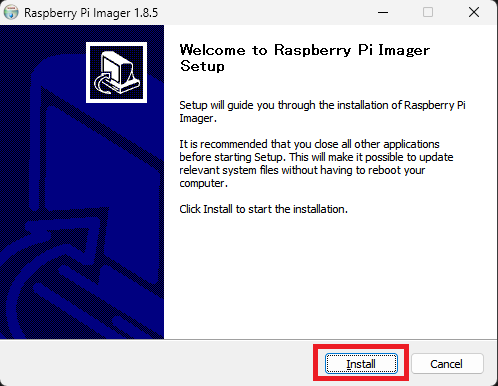
インストールが始まるのでしばらく待ちます。

完了画面で「Run Raspberry Pi Imager」にチェックを入れて「Finish」ボタンをクリックします。

自動的にRaspberry Pi Imagerが立ち上がります。

この状態でOSを書き込みたいMicro SDカードをSDカードライターにセットしてWindows PCに繋ぎます。
Micro SDカードの書き込み準備ができたらRaspberry Pi Imagerの「デバイスを選択」をクリックします。
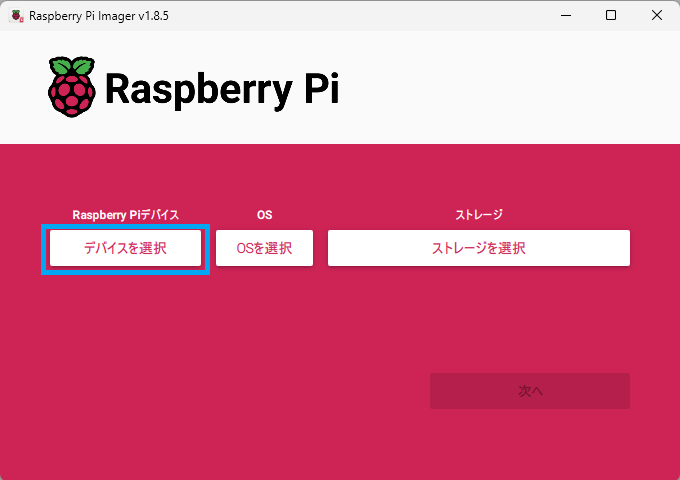
一覧が出てくるので適切なものを選択します。今回はRaspberry Pi 5向けのOSを準備したいので「Raspberry Pi 5」を選択します。

次に「OSを選択」をクリックします。

一覧が出てくるのでこれも適切なものを選択します。今回はRaspberry Pi 5 8GB向けなので「Raspberry Pi OS (64-bit)」を選択します。本体メモリが8GB以外はフルにメモリを使いきれないため、Raspberry Pi OS (32-bit)を選択しても問題ないかと思います。
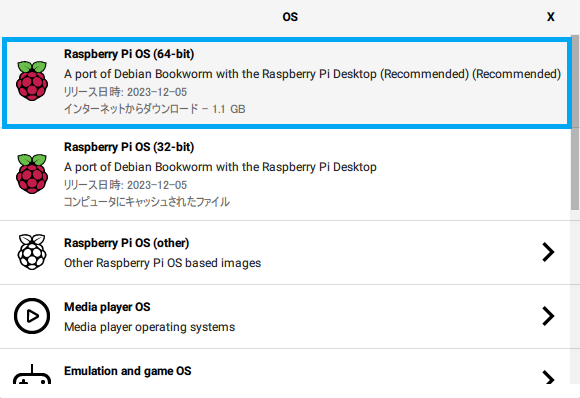
次に「ストレージを選択」をクリックします。

一覧が出てくるので書き込みたいMicro SDカードのドライブを選択します。
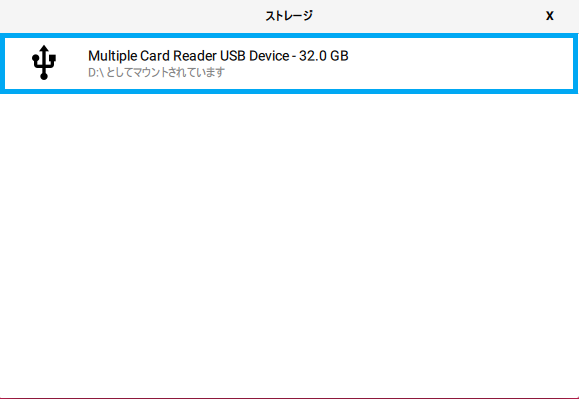
「次へ」をクリックします。

以下のダイアログが表示されるので「設定を編集する」をクリックします。

ユーザ名とパスワードの設定、WiFiの設定、ロケール設定などを予め設定できます。特にWiFiを設定する場合はWiFiを使う国のところを必ず日本の「JP」に設定しておいてください。他のタブでもSSHの有効化なども設定できます。

設定が終わったら「保存」ボタンをクリックします。

ダイアログに戻るので「はい」をクリックします。
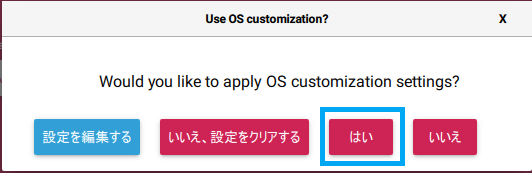
書き込みの警告ダイアログが出ますが「はい」をクリックします。

書き込み処理が始まるので、終わるまで待ちます。
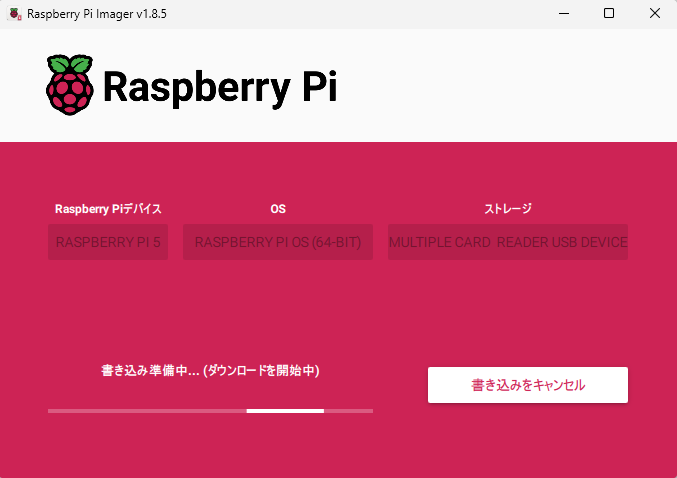
Micro SDカードへの書き込みが正常終了すると、以下のように表示されるので「続ける」をクリックします。

これでもうMicro SDカードをPCから取り外しても大丈夫なので取り外し、Raspberry Pi Imagerも終了させます。
2:Micro SDカードをRaspberry Piに挿して起動させる
OSを書き込んだMicro SDカードの準備ができたら、そのMicro SDカードをRaspberry Piに挿します。
挿したらHDMIケーブルやマウス、キーボードなどを繋いで準備をし、電源を入れます。
初回起動時は少し時間がかかりますが、起動すると以下のような画面が表示されます。

3:各種ソフトを最新化する
Windows PCの初回起動時にWindows Updateが走るように、Raspberry Pi OSもデフォルトのソフトを最新化させた方が良いです。
デスクトップ画面の左上にある「Terminal」アイコンをクリックすると、以下のようにWindowsのコマンドプロンプトのような画面が出てきます。

このTerminalで以下の2つのコマンドを実行します。
sudo apt update sudo apt -y upgrade
様々なソフトのダウンロードとインストールが始まるのでかなり時間がかかりますが、気長に待ちます。
正常に終了すれば最新化が完了となります。
3:メニューなどの日本語化
デフォルトのままだとメニューなどが英語なので、日本語化します。
デスクトップ画面の左上にあるRaspberry Piのマークのアイコンをクリックし「Preferences」→「Raspberry Pi Configration」をクリックします。

以下の画面が開くので一番右にある「Localisation」のタブをクリックします。

Localisationが開くので「Set Locale」をクリックします。

デフォルトだと英語設定になっているため、以下のように日本語のものを選択し、文字コードもUTF-8にして「OK」ボタンをクリックします。

次に「Set Timezone」をクリックします。
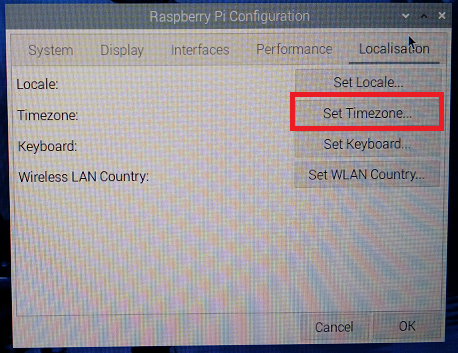
OS書き込み時にちゃんと設定していれば以下のようになっているはずなので確認し、「OK」ボタンをクリックします。

次に「Set Keyboard」をクリックします。

各自のキーボードに合わせてください。日本語配列のキーボードであれば以下のデフォルト設定で問題ないと思います。確認できたら「OK」ボタンをクリックします。

次に「Set WLAN Country」をクリックします。

こちらもOS書き込み時にちゃんと設定できていれば「JP Japan」となっているはずなので、確認して「OK」ボタンをクリックします。
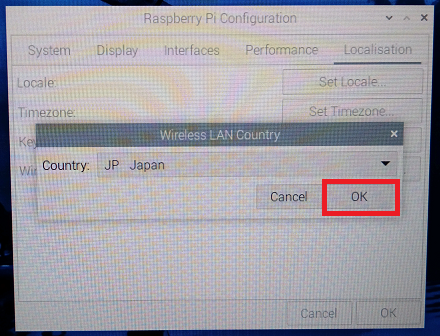
設定が終わったら「OK」ボタンをクリックします。

設定変更で再起動するかを尋ねられるので「Yes」ボタンをクリックして再起動させます。
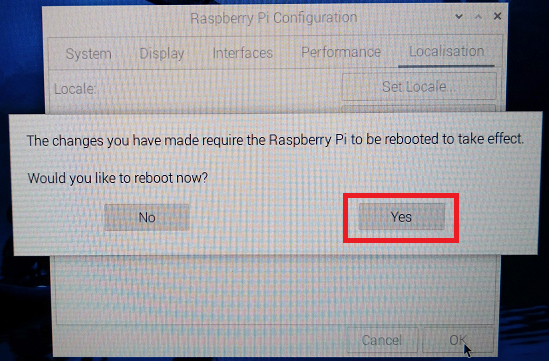
再起動後、各種メニューが日本語表示になっています。
4:日本語入力を可能にする
3の手順で日本語入力が可能になっている場合がありますが、なっていない場合は日本語入力できるようにする必要があります。
Terminalを開いて以下のコマンドを実行します。
sudo apt install fcitx-mozc
実行した後にRaspberry Piを再起動させると「半角/全角」キーで切り替えてテキストファイルなどに日本語を入力することができます。
※Raspberry Pi OSのデフォルトブラウザに設定されているchromiumでは、テキストファイルなどに入力した日本語をコピペすることはできますが、直接入力ができないようになっています。なのでデフォルトで入っている別ブラウザのFirefoxに変更するか、chromiumの更新で入力できるようになるまで待つか、特殊な方法で入力できるようにするかしか現在は手段がないようです。
2024/06/26 追記:上記を行っても日本語入力できない場合
上記の内容を行っても「半角/全角」キーで日本語に切り替えられない場合は、キーボード設定の種類のところで「Japanese(OADG 109A)」を選択して「OK」をクリックします。

それでもダメな場合は左上のアイコンから「設定」→「Fcitxの設定」を選択します。

「入力メソッド」の項目の中に「English」があればそれを選択した状態で左下にある「ー」ボタンをクリックして「English」を削除します。

これで「半角/全角」キーで日本語と英語が切り替えられるはずです。
以上が改めて1からRaspberry Pi 5の最低限の環境構築をやった内容になります。
まだ最低限の環境しか整えていませんが、明らかに体感できるぐらいRaspberry Pi 4から性能アップしています。ただし消費電力も上がっており、CPU部分の発熱がかなりすごく指で触ってかなり熱いと感じる程度だったので、発熱対策は必須となるようです。
とはいえ、小さい作業用PCとしても使える程度の性能にはなっているので、このRaspberry Pi 5を使って色々なものを作っていきたいです。
・参考資料