Blenderには「グリースペンシル(Grease Pencil)」というお絵かき機能があります。
本気を出せばBlenderで手書きアニメを作成することも可能です。
そんなグリースペンシルの簡単な使い方の紹介をしつつ、スザンヌがまばたきするアニメーションを作っていきます。
1:スザンヌを追加する
Blenderを起動させたら、いつものように「X」キーを押してデフォルトのCubeを削除します。

Cubeを削除したら「Shift+Aキー」でメニューを表示させ、「Mesh」→「Monkey」を選択してスザンヌを追加します。
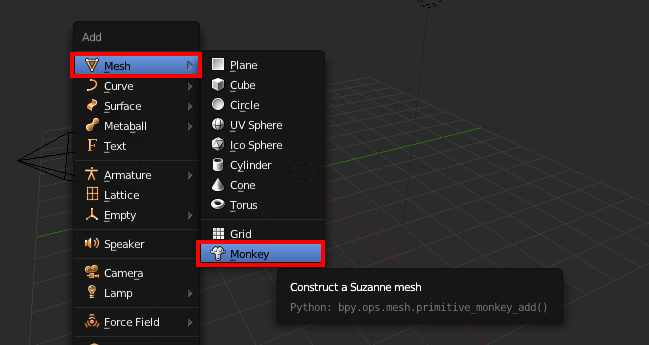
次にスザンヌに色をつけます。
スザンヌを選択した状態で「Material」アイコンの「New」ボタンを左クリックします。

Materialを追加したら適当に色をつけます。今回は黄色っぽい色にしました。
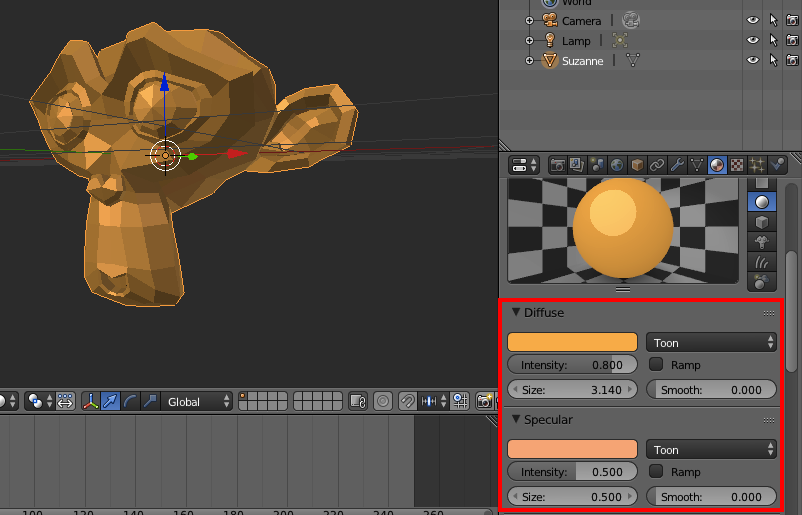
2:グリースペンシルの準備をする
スザンヌの準備ができたら、左側の「Grease Pencil」タブを左クリックして開きます。
Grease Pencilタブの「Continuous Drawing」にチェックを入れ「Data Source」を「Object」にします。

また3D View上で「N」キーを押して各種設定部分も表示させます。
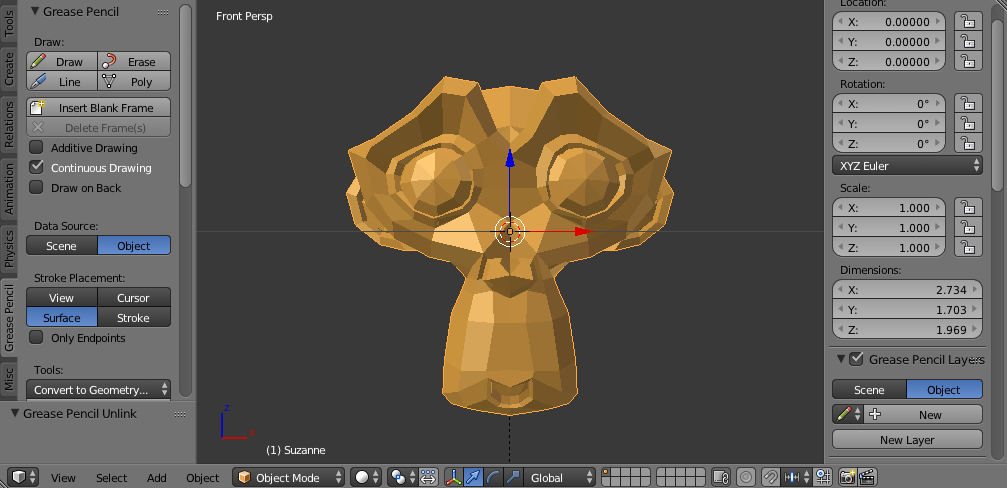
次に左下にある表示を「Dope Sheet」に切り替えます。
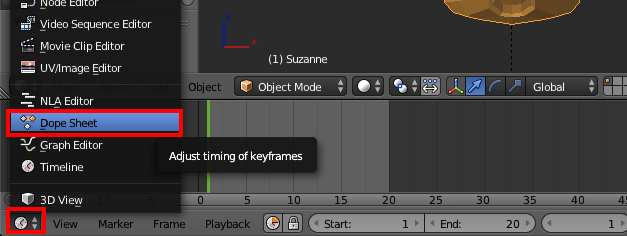
Dope Sheetを表示させたらModeを「Grease Pencil」に切り替えます。
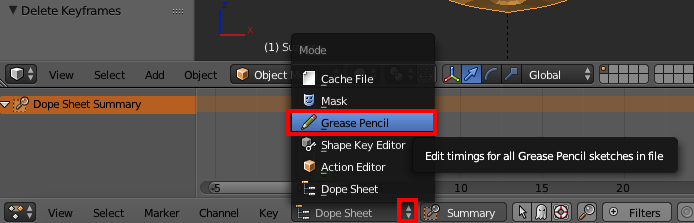
以下のような状態になっていればグリースペンシルの準備が完了です。

3:グリースペンシルで目を描いていく
グリースペンシルの準備ができたら右側のところにある「Grease Pencil Layers」の「New Layer」ボタンを左クリックします。

すると以下のようにレイヤーとその設定項目が追加されます。

その状態で左側の「Draw」ボタンを左クリックしてオンにします。
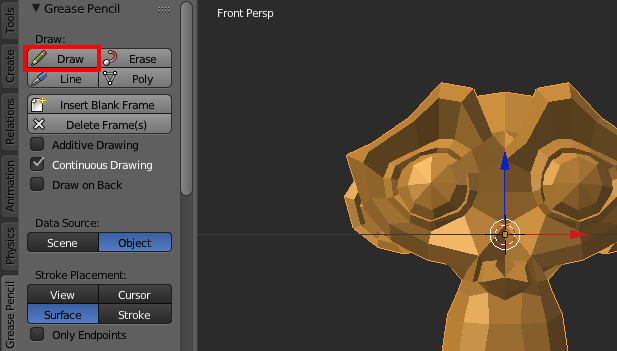
これで他のペイントツールと同じように左クリックをしている間、線を引くことができます。
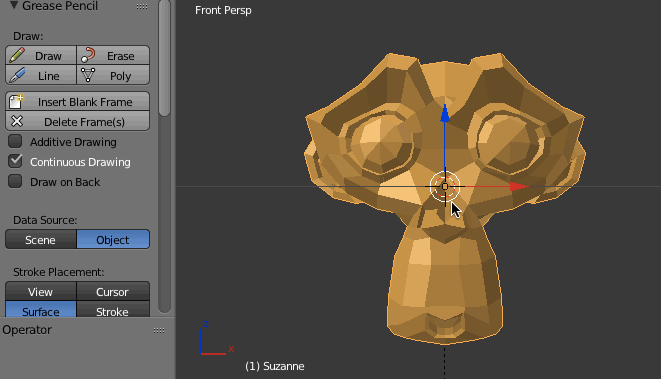
「Continuous Drawing」にチェックを入れているので連続して線を引くことができます。
線を引くのをやめたい場合は、3D View以外の部分で左クリックをするかもう一度「Draw」ボタンを押して解除します。
初めてグリースペンシルで線を引くと、以下のように色情報である「Grease Pencil Colors」が追加され、またキーフレームにも登録されます。

Grease Pencil ColorsのFillの値を「1」に変更すると、線の内側を自動的にFillの色で塗りつぶしすることができます。
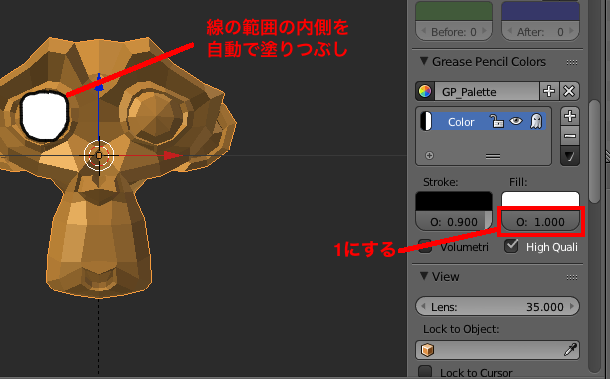
Stroke、Fill両方において、パレットから色を変更することもできます。

線の色を追加する場合は、以下のように「+」ボタンを押して追加します。青くなっている部分が現在選択されている色になります。
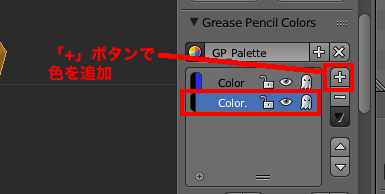
追加した色で黒目部分を描きます。
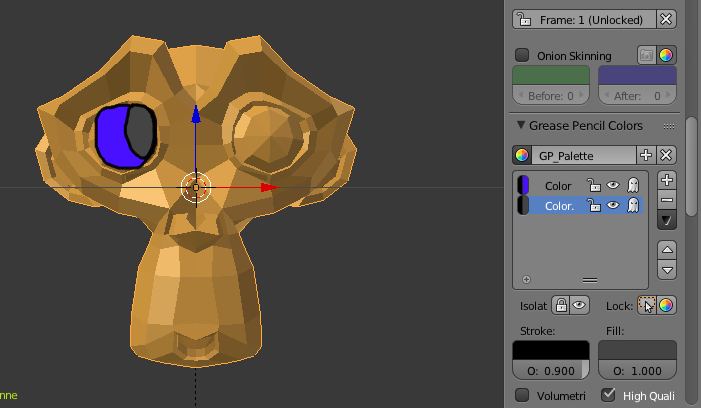
同じ方法でもう片方の目も描きます。

これで1枚分の目が描けました。
4:差分を描いていく
パラパラマンガ風にしたいので、次は差分を描いていきます。
「Grease Pencil Layers」の「Onion Skinning」にチェックを入れてオニオンスキンを有効にします。

次にDobe Sheetのキーフレームを「4」まで移動させます。
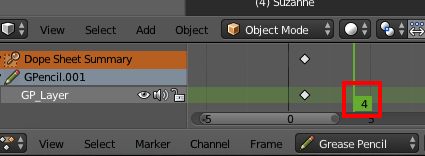
この状態で「Draw」ボタンを左クリックすると、新たにキーフレームが追加され、一つ前のグリースペンシルでの記述がオニオンスキンの機能で薄っすらと表示されます。
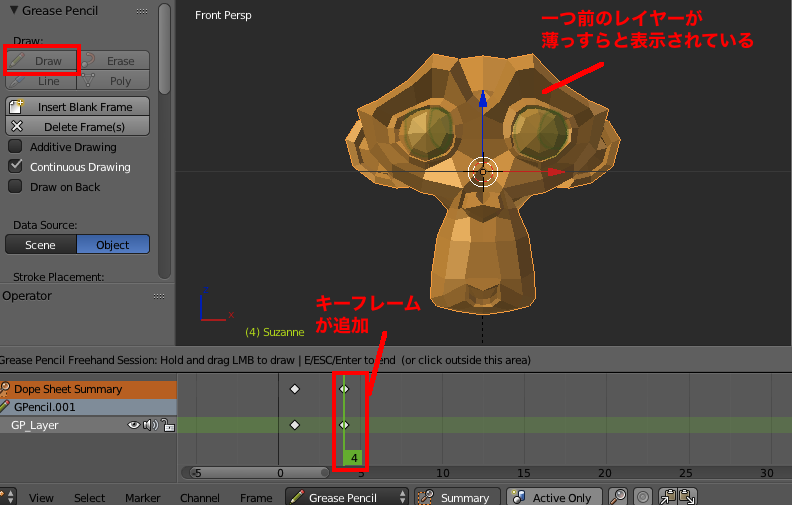
オニオンスキンを参考に半目ぐらいになる差分を描いていきます。

同じ方法で「7」のキーフレームに閉じた差分を描いていきます。
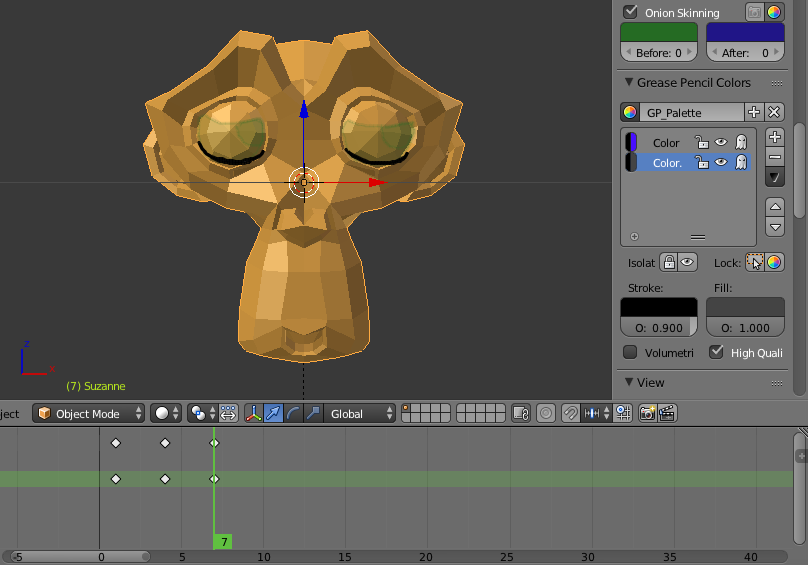
ここまでできたら「Alt+Aキー」を押してアニメーションを再生してみます。以下のようにパラパラマンガのように瞬きします。
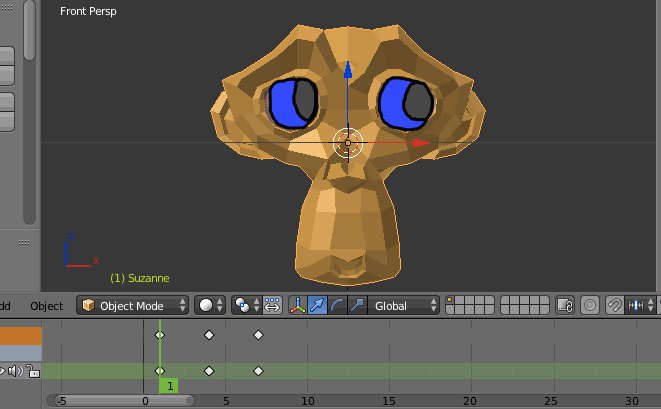
あとは適当にキーフレームをコピーしたりタイミングを調節したりして出力するだけです。
5:グリースペンシルの出力方法
4までできたのでカメラワークなどを調節して以下のようにしました。
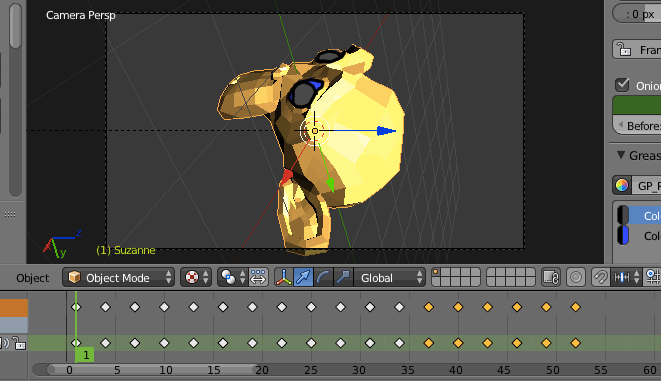
これを動画として書き出したいのですが、「Animation」ボタンを押して通常の方法でレンダリングをしてもグリースペンシルを含めてのレンダリングはしてくれません。
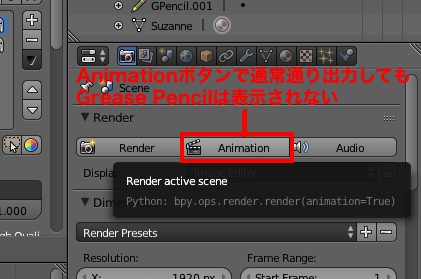
なので「Open GL」のレンダリングボタンを押して出力します。
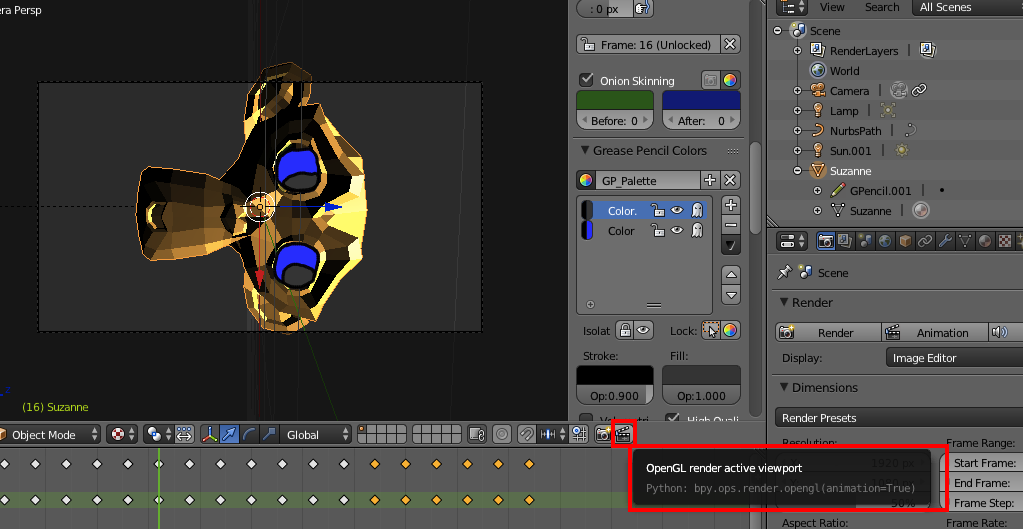
するとちゃんとグリースペンシルを含めてレンダリングされます。
ブログ掲載用 pic.twitter.com/P9ZPWWBb9S
— シン・ほいっぷ (@sin_deviding) 2018年8月2日
以上がグリースペンシルの簡単な使い方の紹介です。
正直、設定項目なども多いのでどうやるのが一番良いかはわかりませんが、これでとりあえずパラパラマンガみたいなのは作れることがわかりました。
実際アニメーターのりょーちもさんがBlenderを使ってアニメのOPを作成したりもしているので、無料で試せるデジタル作画ツールとしても使おうと思えば使えるようです。
今回作成したblendファイルを一応公開しておきます。
・参考資料
- 【Blender】グリースペンシルとは?簡単な使い方
- blenderとFlash/animate cc を使って作画してみよう! - YouTube
- Blenderでオブジェクト中心にカメラを回して撮影 - Qiita
・追記
Blender2.8のアルファ版でのグリースペンシルも使ってみました。
rikoubou.hatenablog.com