たまにはアニメーションというか映像的な技術について記事にしようと思った次第です。まだ自分も完全には扱いきれていませんが、今回はBlenderでのカメラワークの付け方です。
Blenderでは主に2つのやり方でカメラワークをつけることができるので、その説明をしていきます。
今回はどちらの方法も以下のようにBlender起動時のデフォルトのCubeを撮影するという例で行います。

1:キーフレームごとにカメラ座標を登録して動かす方法
オブジェクトを使ったアニメーションと同様にキーフレームごとにカメラの座標を登録してカメラワークをつける方法です。
左下から「Dope Sheet」を選択します。

Dope Sheetが1フレーム目であることを確認してから「Camera」を右クリックで選択します。

3D View上にマウスカーソルがある状態でテンキーの「0キー」を押すと、カメラの視点に切り替わります。黄色い枠がカメラに映っている範囲です。

「Camera」の「Objectアイコン」を選択し「Transform」の「Location」と「Rotation」の値を調節します。

「Camera」の設定値を変更するとカメラ視点もそれに合わせて変化します。
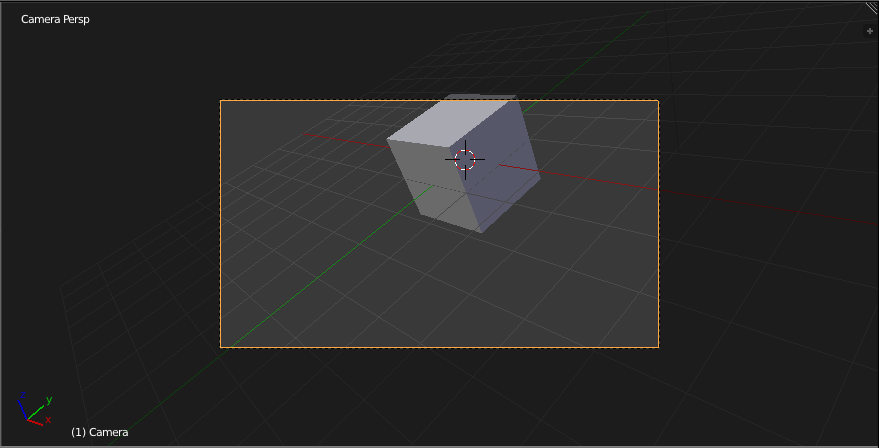
カメラ位置を調節したら3D View上で「iキー」を押し、「LocRotScale」を選択してカメラの座標、回転、大きさをキーフレームに登録します。
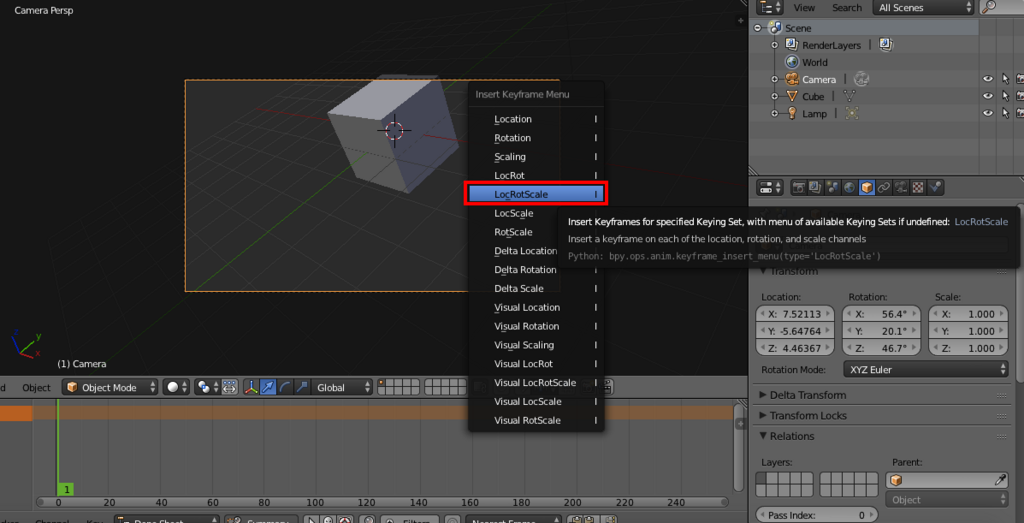
1フレーム目にカメラのキーフレームが登録されました。

次に適当なフレーム(例では30フレーム目)まで移動させて、再びカメラの座標を調節します。
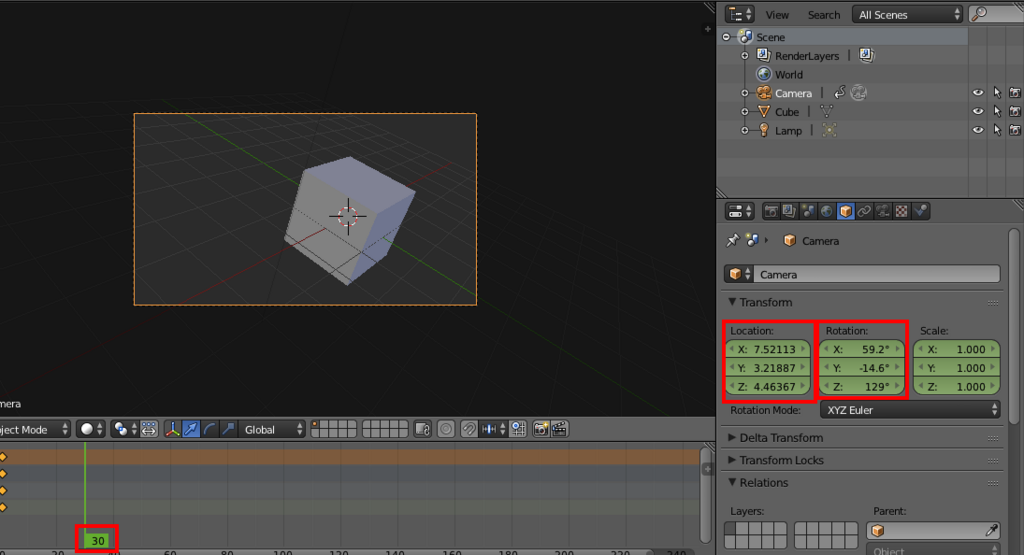
カメラ位置を調節したら同様に3D View上で「iキー」を押し、「LocRotScale」を選択してカメラの座標、回転、大きさをキーフレームに登録します。
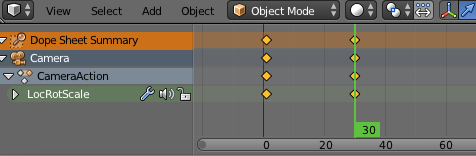
ここまでできたら左下から「Timeline」を選択します。
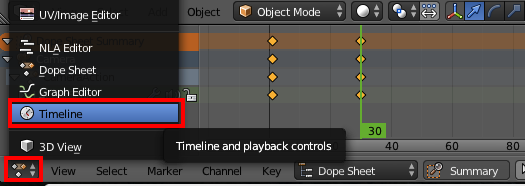
「▶︎」ボタンを押して再生すると以下のように1フレーム目から30フレーム目までカメラが動きます。

このようにオブジェクトのアニメーションと同じ方法でカメラも動かすことができますが、別の方法もあります。
2:PathやCurveに沿ってカメラを動かす方法
ベルトコンベアを作成するときに使ったPathやCurveに沿ってカメラを動かす方法です。
最初にCubeは邪魔なので一旦非表示にします。
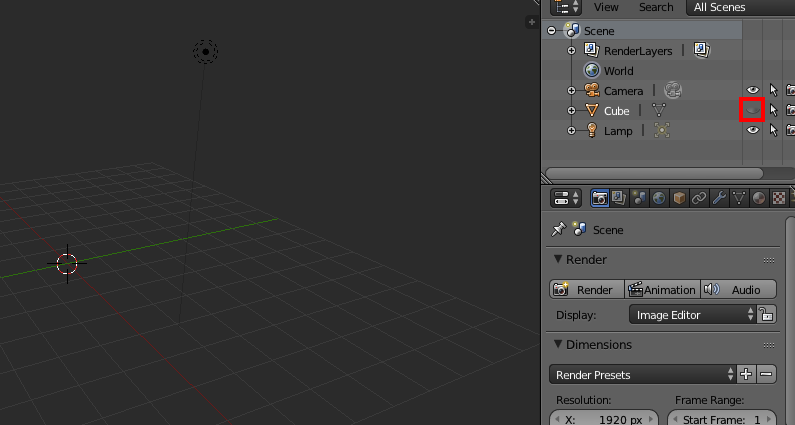
左側の「Create」→「Path」を選択します。
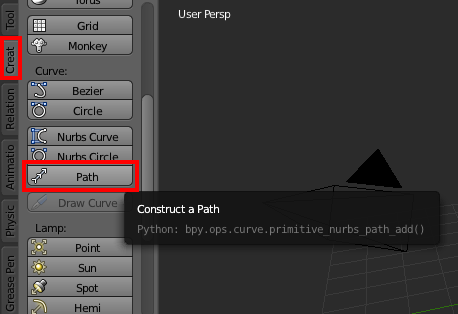
「NurbsPath」が追加されます。

「NurbsPath」を選択した状態で「Edit Mode」に切り替えます。
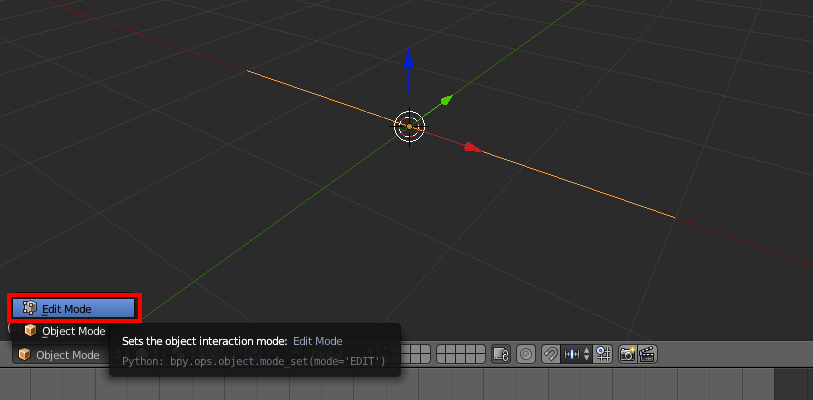
Pathの向きの表示もあってわかりにくいですが、選択できる頂点があるのでそのうちの一つを右クリックで選択します。
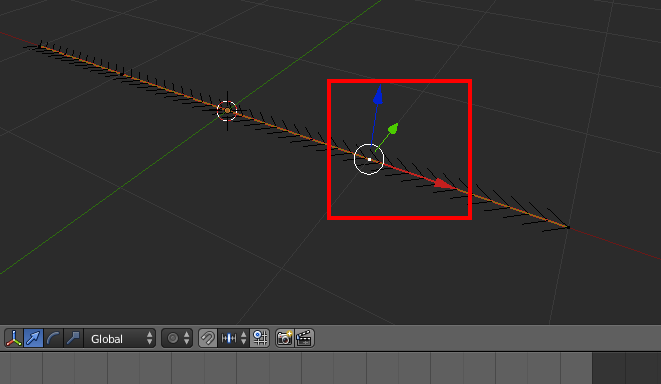
選択した頂点を移動させるとPathを変形させることができます。
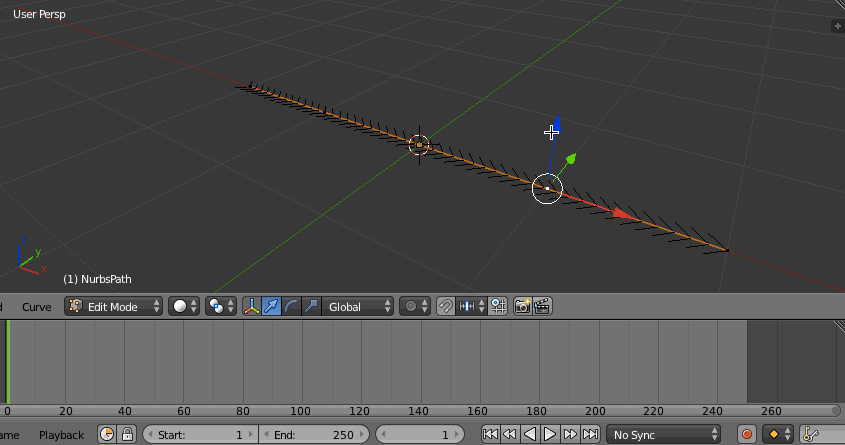
このPathを変形させてカメラワークの軌道を作っていきます。
頂点数を増やしたい場合は、増やしたい頂点の部分を「Shift+右クリック」で複数選択し「Wキー」→「Subdivide」を選択します。
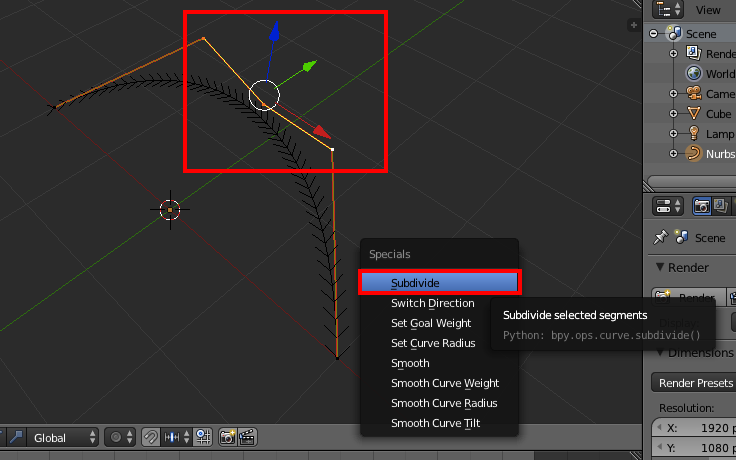
これで選択した部分の頂点数が増えます。

Cubeを表示させ、Pathでこのような軌道を作成しました。

次にこの軌道とカメラを関係づけます。
最初に「Camera」を選択し「Shift+右クリック」で作成した軌道である「NurbsPath」も選択します。

この状態で「Ctrl+Pキー」→「Follow Path」を選択します。
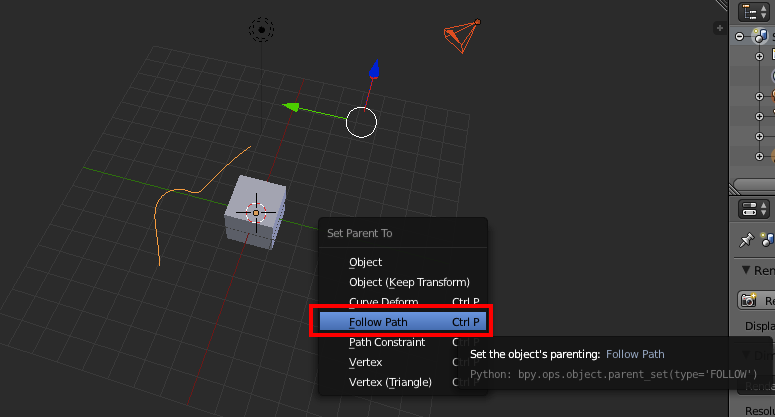
関係づけされると「Camera」と「NurbsPath」が点線で結ばれます。
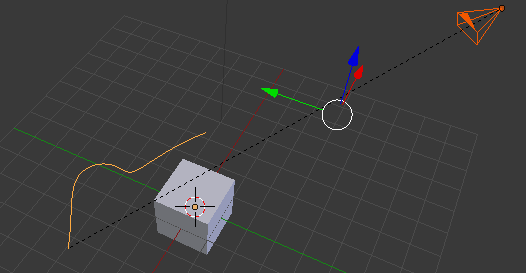
「Camera」のみを選択し点線と重なる位置までカメラを移動させます。

移動させたらテンキーの「0キー」で確認しつつ、カメラの角度を調節します。

カメラの角度が決まったらカメラの軌道である「NurbsPath」を選択し「Dataアイコン」→「Path Animation」の「Frames」を調節します。「Frames」はPathの終点に何フレーム目に到達するようにするかという値です。
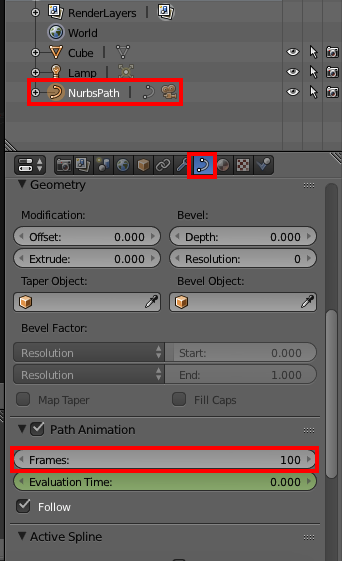
ここでは50としました。
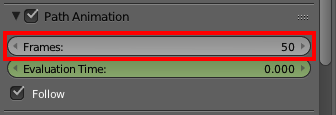
この状態でタイムラインの「▶︎」ボタンで再生すると「NurbsPath」の軌道に沿ってカメラが動き、50フレーム目で軌道の終端に行き着きます。

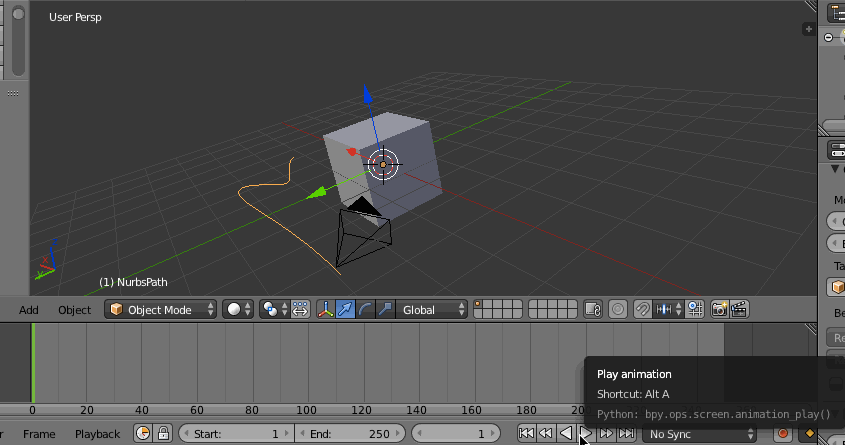
「NurbsPath」の軌道に沿ってカメラが動きますが、カメラの角度は最初のままなので「Cube」のオブジェクトを追ってはいません。
対象のオブジェクトを追うようにするには、最初に「Camera」を選択し次に対象のオブジェクトである「Cube」を選択します。その状態で「Ctrl+Tキー」→「Track To Constraint」を選択します。
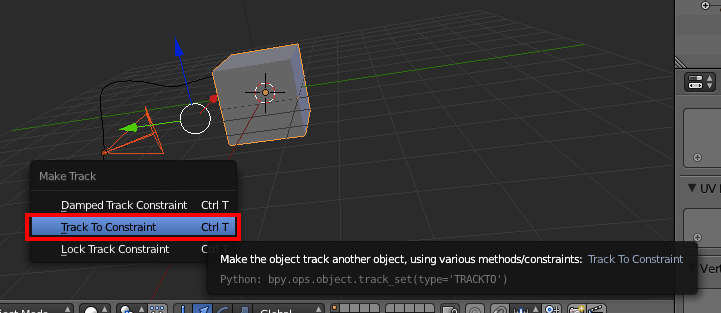
再度タイムラインの「▶︎」ボタンで再生すると、同じ軌道を描きながらも「Cube」の方向へカメラが向くようになります。(この「Track To Constraint」は1のやり方でも使うことができます)

以上がBlenderでの2つの方法でのカメラワークの付け方です。他にもカメラの画角調節など細かな設定もつけられますが、大まかなカメラワークの方法としてはこの2つになるのかなと思います。
・参考資料