前回の記事からの続きで、リモートデスクトップでGUI化したUbuntuで日本語入力を可能にする方法になります。
内容としては参考資料に挙げているページ様とほぼ同じなので、詳しい情報はそちらを参照してください。
では、始めます。
1:日本語入力に必要なものをインストールする
リモートデスクトップでUbuntuに入り、Terminalを開いて以下の2つのコマンドをそれぞれ実行します。
$ sudo apt install -y language-pack-ja $ sudo apt install -y ibus-mozc
インストールはこれだけですが、次に行う日本語入力の設定が少し手順が多いです。
2:日本語入力の設定を行う
1にあるコマンドを実行した後、上部メニューから「Applications」→「Settings」→「IBus Preferences」を選択してクリックします。
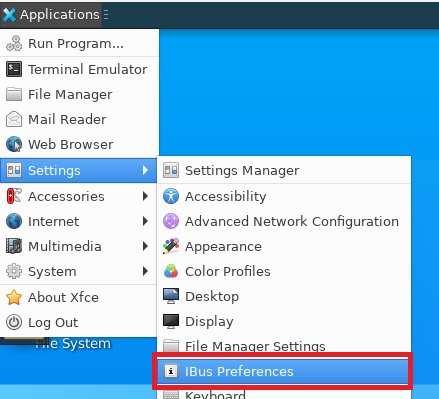
以下のような表示が出てくるので「OK」をクリックします。

続いて出てくる画面も「OK」をクリックします。

IBus Preferencesの画面になるのでタブの「Input Method」を選択して表示し、右側にある「Add」ボタンをクリックします。
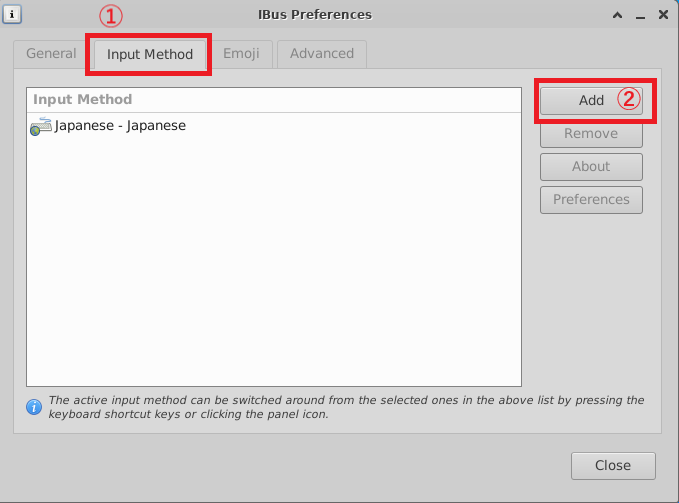
以下のダイアログが表示されるので「Japanese」をクリックします。

Mozcを選択して「Add」ボタンをクリックします。
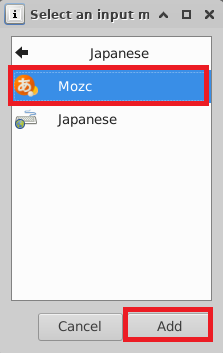
Mozcが追加されるので、その他にあるInput Methodを選択して「Remove」をクリックして削除します。
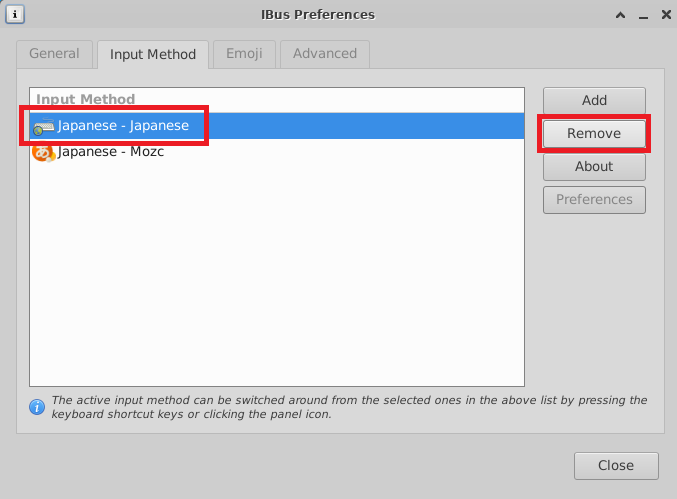
Mozcだけの状態にして「Close」ボタンをクリックして閉じます。
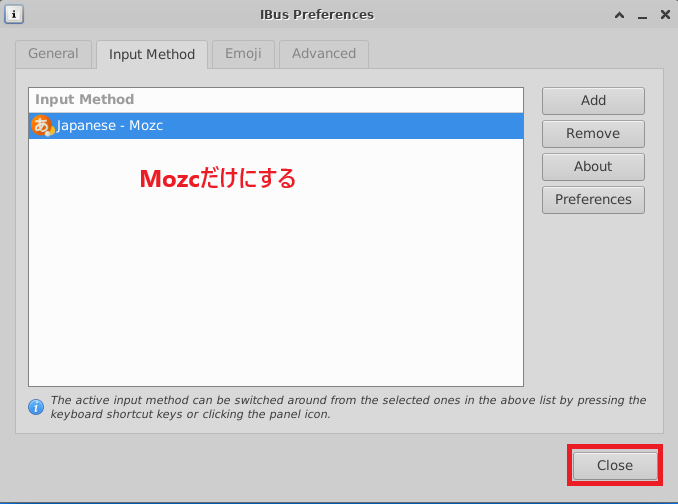
これで日本語入力の設定は終了ですが、自動的に日本語入力を有効にしておきたいので自動起動設定を行います。
3:日本語入力の自動起動設定を行う
上部メニューから「Applications」→「Settings」→「Session and Startup」を選択します。
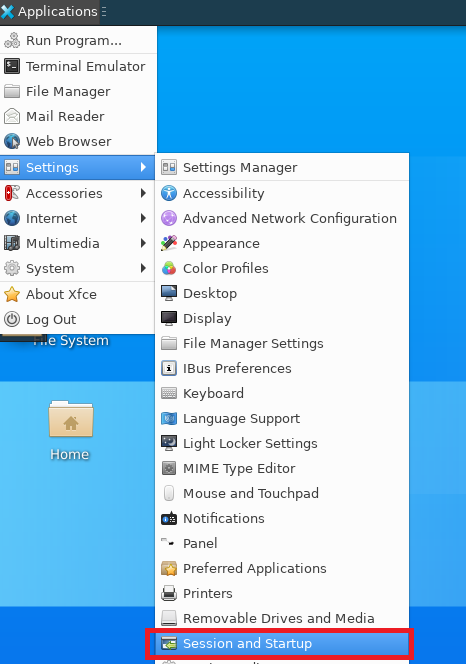
Session and Startupが表示されたら「Application Autostart」タブを開いて左下にある「Add」ボタンをクリックします。

ダイアログが表示されるので、NameとCommandのところに以下を記述して「OK」ボタンをクリックします。
ibus-daemon -rdx
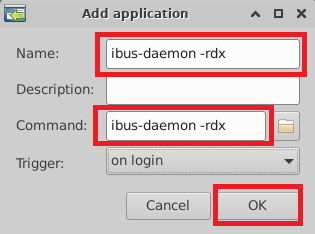
項目に追加されていることとチェックが入っていことを確認し、「Close」ボタンをクリックして閉じます。
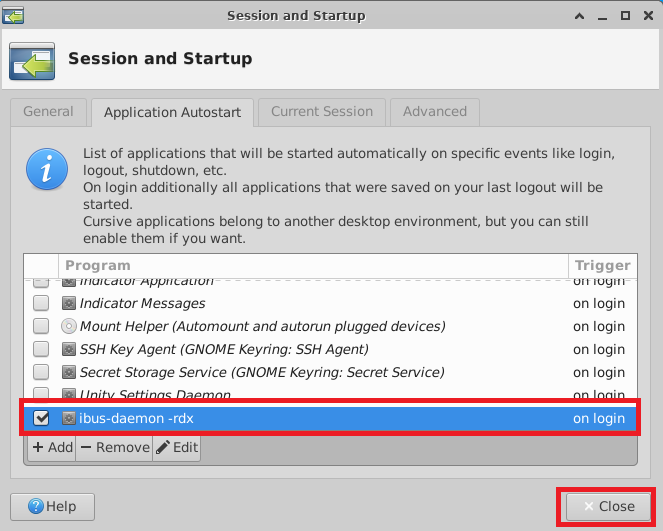
次に環境変数を設定します。
エディタはなんでもいいですが、今回はviで以下のファイルを開きます。
$ sudo vi /etc/profile
ファイル末尾に以下を追加し、上書き保存します。
export GDM_LANG=ja export GTK_IM_MODULE=ibus export XMODIFIERS=@im=ibus export QT_IM_MODULE=ibus
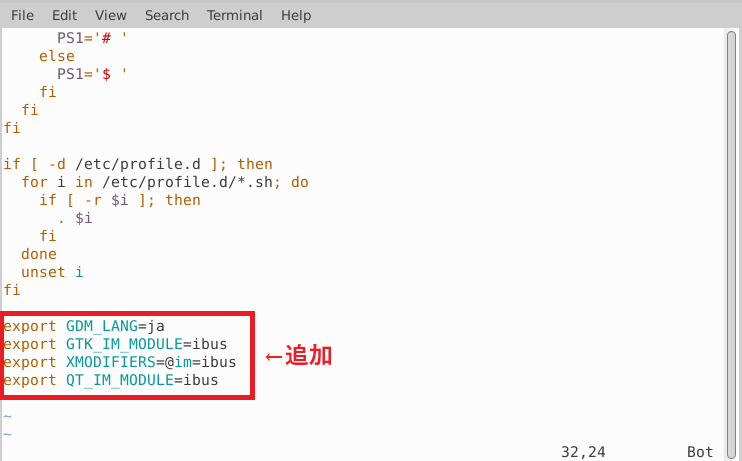
これで設定は終了で、ログアウトしてから再起動後再ログインすると、通常のように「半角/全角」キーの切り替えで日本語入力が使えるようになっています。

以上がリモートデスクトップでGUI化したUbuntuを日本語入力可能にする方法になります。
色々と面倒ですが、一度やっておくだけで日本語入力ができるようになるのでやっておいた方が良いと思います。
・関連記事
- 【Windows】WSL2でUbuntuの仮想環境を構築する - ソースに絡まるエスカルゴ
- 【WSL】WSLでインストールしたUbuntuをリモートデスクトップとしてGUI化する - ソースに絡まるエスカルゴ
- 【WSL】リモートデスクトップのGUIで放置していると勝手に画面が黒くなるのを解消する方法 - ソースに絡まるエスカルゴ
- 【Ubuntu】UbuntuにVisual Studio Codeをインストールする - ソースに絡まるエスカルゴ
・参考資料