今まで仮想環境はVirtualBoxを使っていたのですが、WSL2を使ったことがなかったので今回使ってみた備忘録になります。
今回やった環境としてはWindows11になります。Windows10の場合は手順などが違う場合があるので注意してください。
より詳しく知りたい場合は参考資料に挙げているページ様を参照してください。
では、始めます。
1:WSL2の確認とインストール
まずはWSL2がインストールされているかを確認します。
メニューバーにある「検索」をクリックして検索欄に「windowsの機能」と入力して出てきた「Windowsの機能の有効化または無効化」を起動させます。
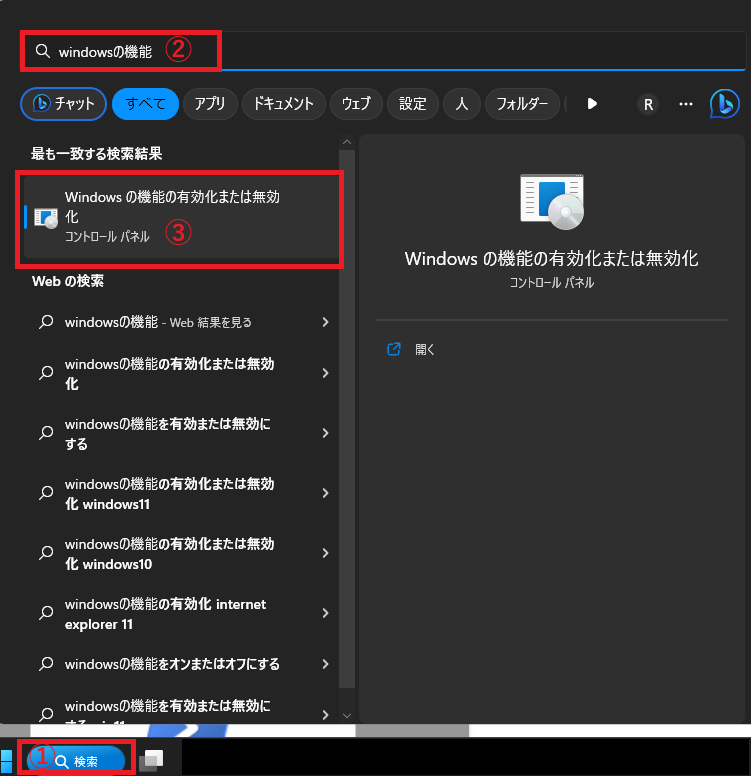
起動させると出てくる中にある「Linux用Windowsサブシステム」と「仮想マシンプラットフォーム」ところにチェックがあるかを確認します。

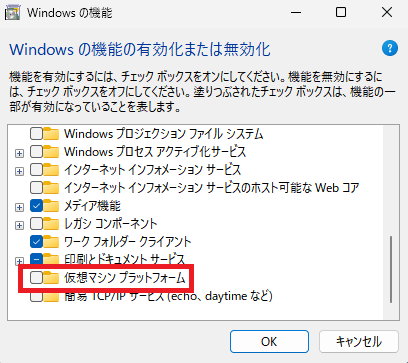
ここにチェックが入っている場合はすでにWSL2が有効になっています。
チェックが入っていない場合はWSL2をインストールする必要があります。
WSL2のインストールをするには、メニューバーの検索をクリックして出てきた検索欄に「powershell」と入力して出てきたPowerShellの「管理者として実行する」をクリックします。

管理者権限でPowerShellを実行したら以下のコマンドを入力します。
$ wsl --install
ちなみにこの1行のコマンドだけで以下の内容をすべて行っています。
- 「Linux 用 Windows サブシステム」と「仮想マシン プラットフォーム」を有効にする。
- Linuxカーネルをダウンロードしてインストールする。
- WSL2を規定値として設定する。
- Ubuntuディストリビューションをダウンロードしてインストールする。
実行中にインストールするかを尋ねられますが「はい」を選択して実行します。コマンドが終了すると以下のような表示になるので、PCを再起動させます。

再起動させ、Windowsが立ち上がってしばらくすると自動的に以下のような画面が立ち上がります。

ここでUbuntuのユーザ名とパスワードの設定を行います。それぞれ任意のものを設定してください。
ユーザ名とパスワードの設定が終了すると、以下のようにUbuntuにログインできるようになります。
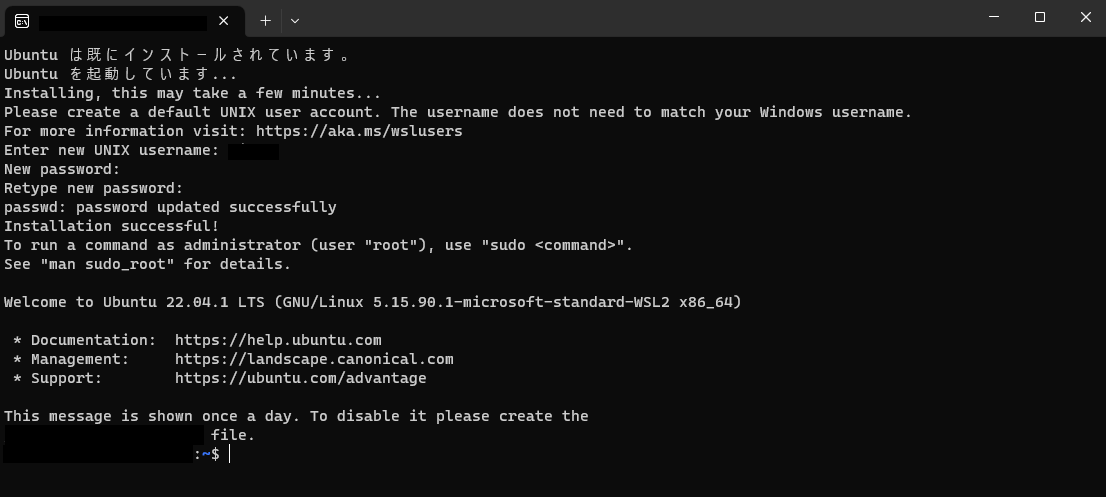
今回はUbuntu 22.04がインストールされましたが、Windows側が用意しているUbuntuのバージョンが入るようなのでバージョンが変わっている場合もあります。
PowerShellを立ち上げて以下のコマンドを実行すると、現在のWSLの状態とバージョンを確認できます。
$ wsl -l -v
WSLのUbuntuが起動している状態で実際にコマンドを実行してみると、以下のように状態がRunning(起動中)でWSLのバージョンが2であることがわかります。
PS C:\Users\xxxxxx> wsl -l -v NAME STATE VERSION * Ubuntu Running 2
また再度「Windowsの機能の有効化または無効化」を起動して「Linux用Windowsサブシステム」と「仮想マシンプラットフォーム」にチェックが入っているかを確認してください。


チェックが入っていない場合はチェックを入れて「OK」をクリックし、PCを再起動させてください。
これでUbuntuの仮想環境が構築できました。
2:WSL2のコマンド
PowerShellで使うWSLのコマンドを紹介します。
・デフォルトの仮想環境のホームディレクトリにログインする
$ wsl ~
・インストール済みのディストリビューションの状態を確認する
$ wsl -l -v
・WSLを終了させる(すべてのディストリビューションを停止させる)
$ wsl --shutdown
・デフォルトディストリビューションを確認
$ wsl --status
・デフォルトディストリビューションを変更
$ wsl -s [ディストリビューション名]
例:デフォルトディストリビューションをUbuntu-20.04に変更
$ wsl -s Ubuntu-20.04
・WSLのバージョンを確認する
$ wsl --version
・WSLを更新する
$ wsl --update
・WSLでインストール可能なディストリビューションを表示
$ wsl -l -o
・特定のディストリビューションをWSLでインストールする
$ wsl --install -d [ディストリビューション名]
例:WSLでUbuntu-20.04をインストール
$ wsl --install -d Ubuntu-20.04
・特定のディストリビューションを削除
$ wsl --unregister [ディストリビューション名]
例:WSLでUbuntu-20.04を削除
$ wsl --unregister Ubuntu-20.04
・特定のディストリビューションを起動
$ wsl -d [ディストリビューション名]
例:WSLでUbuntu-20.04を起動
$ wsl -d Ubuntu-20.04
・特定のディストリビューションを停止
$ wsl -t [ディストリビューション名]
例:WSLでUbuntu-20.04を停止
$ wsl -t Ubuntu-20.04
以上がWSL2でUbuntuの仮想環境を構築する方法になります。
やってみるとVirtualBoxなどよりかなり手軽に仮想環境を構築できたので、もっと早く使っておけばよかったと思いました。
ただGUIではなくCUIなので、そのあたりは一長一短かなとも思います。
・関連記事
- 【WSL】WSLでインストールしたUbuntuをリモートデスクトップとしてGUI化する - ソースに絡まるエスカルゴ
- 【WSL】リモートデスクトップのGUIで放置していると勝手に画面が黒くなるのを解消する方法 - ソースに絡まるエスカルゴ
- 【WSL】リモートデスクトップでGUI化したUbuntuを日本語入力可能にする - ソースに絡まるエスカルゴ
- 【Ubuntu】UbuntuにVisual Studio Codeをインストールする - ソースに絡まるエスカルゴ
・参考資料