【Davinci Resolve】音声の加工とモザイク
今回はDavinci Resolveで音声を加工したり、モザイクをかけたりする方法になります。
基本的には参考資料に挙げた動画様の内容になるので、詳しくはそちらを参照してください。
では、始めます。
0:素材の準備
今回音声と映像の両方を使います。
素材はなんでもよいですが、以前の記事で使った以下の動画を使用する前提で進めるので、必要な方はダウンロードしてください。
1:音声を加工する
Davinci Resolveを起動させて空のプロジェクトを開き「エディット」画面を開きます。

素材ファイルをドラッグ&ドロップで読み込ませ、タイムラインにドラッグ&ドロップします。

そのまま再生させると、素材そのままの音声で再生されるので音声部分を加工していきます。
タイムラインの音声部分をクリックで選択し、その後右上にある「オーディオ」をクリックしてオーディオの画面を開きます。
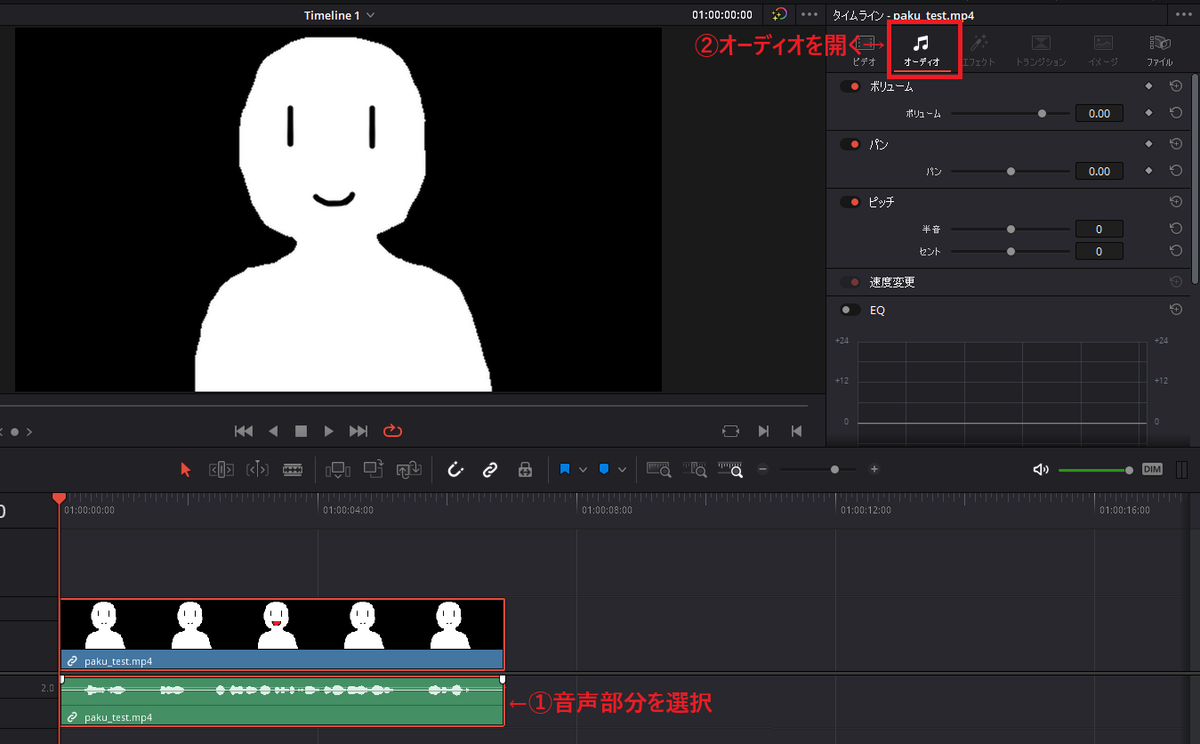
オーディオ内にある「ピッチ」の「半音」の値を変更します。0だとそのままでマイナスにするほど低く、プラスにするほど高くなります。今回は「-10」と低くしてみました。

半音の値を変更しても、音声の高低が変化しない場合はプロジェクトを一度保存してもう一度開き直してみてください。すると値が適応されている場合があります。
2:モザイクをかける
音声の加工ができたので次に映像にモザイクをかけていきます。
モザイクをかけるには「カラー」画面を開きます。

カラー画面を開いたら中段にあるタイムラインからモザイクをかけたいものをクリックで選択します。

ノード画面の何もない領域で右クリックをし「ノードを追加」→「コレクター」を選択します。

ノードが追加できたら以下のようにノードを繋げます。
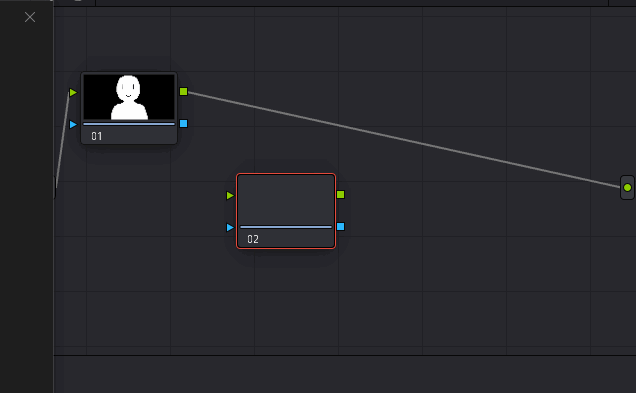
追加したノードをクリックで選択し、その選択した状態で「ウインドウ」アイコンをクリックします。

下側の画面に色々と図形が表示されるので、図形のある部分をクリックします。これはモザイクにしたい範囲の形になります。今回は丸を選択しました。

画面上に選択した図形が表示されるので、モザイクをかけたい位置になるようその図形を調節します。マウスホイールで拡大縮小ができ、図形の各点をドラッグすることで形を調節できます。

ここまでできたら、右上にある「エフェクト」をクリックしてエフェクトの画面を出し、スクロールした中にある「ブラー(モザイク)」を選択し、ドラッグ&ドロップします
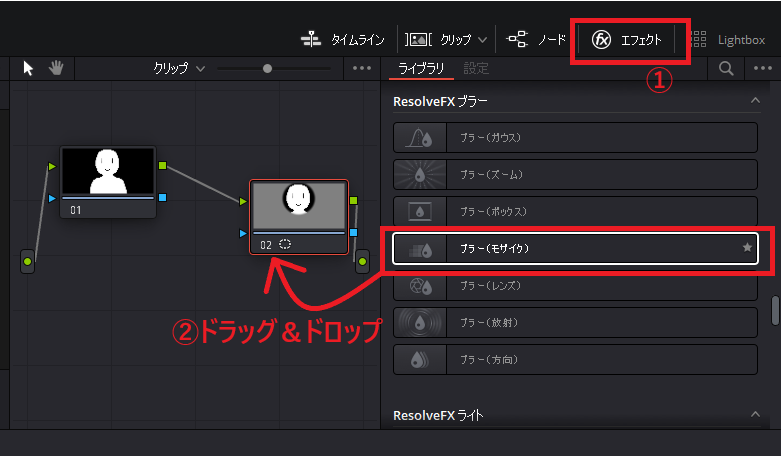
これでモザイクをかけることができました。

設定にある「ピクセル数」を低くするとより粗く、「エイリアス」の値を大きくするとよりピクセル内がボケた感じになります。

モザイクでは動くものについて自動で追従させることもできるようですが、今回は必要がなかったのでやっていません。詳しくは参考資料にある動画様を参照してください。
音声の加工とモザイクを加えて書き出した動画が以下になります。
以上がDavinci Resolveでの音声の加工とモザイクをかける方法になります。
プライバシーを守るために人の顔にモザイクをかけたりなど、割と使う場合も多いかと思います。
・参考資料