【M5StickC Plus/Windows】WindowsでのM5StickC Plusの環境構築
M5StickC Plusという割と安価で色々なものがついているマイコンがあります。以下のようにスイッチサイエンスや秋月電子通商などで購入できます。
かなり前になんとなくM5 StickC Plusを購入していたのですが、特に触らずに放置していました。いい加減いじってみようと思ったのでとりあえずWindowsの環境で扱えるようにしたまでの備忘録です。
基本的には公式にある以下のページ通りに進めていきます。
では、始めます。
1:ESP32が使える環境を構築する
M5StickC PlusはESP32をベースとしたものが使われているので、まずはESP32の開発環境を構築する必要があります。
以下のダウンロードページを開きます。
今回はWindowsのインストーラを使ってインストールしたいので、右側にある「Win 7 and newer」をクリックします。

寄付するかどうかの画面が表示されますが、ただダウンロードするだけなので「JUST DOWNLOAD」をクリックします。

インストーラがダウンロードされるのでインストーラに従ってインストールします。
(※古いバージョンのArduno IDEがインストールされている場合は、予めアンインストールしておく必要があります)
インストールが終わったらArduino IDEを起動させ、メニューから「ファイル」→「環境設定」を選択します。

以下のような画面が表示されるので「追加のボードマネージャのURL」と書かれた右側にあるアイコンをクリックします。

ダイアログが表示されるので以下のURLを入力して「OK」ボタンをクリックします。

「追加のボードマネージャのURL」に先ほど追加したURLが表示されているのを確認してから「OK」ボタンをクリックします。

次にメニューの「ツール」→「ボード」→「ボードマネージャ」を選択します。

ボードマネージャの画面になるので検索欄に「esp32」と入力して出てきたライブラリをインストールします。インストールが終わったら「閉じる」ボタンをクリックして閉じます。

これでESP32関係のボードが追加されて扱えるようになっています。

2:M5StickC Plusのライブラリをインストールする
M5Stack系列のものであれば1の手順だけでほぼ使えるようになりますが、M5StickC Plusの場合はまた別にライブラリを入れる必要があります。
以下のページを開きます。
右上あたりにある「Code」をクリックして出てきた中の「Download ZIP」をクリックしてライブラリのzipファイルをダウンロードします。

zipファイルをダウンロード出来たらメニューの「スケッチ」→「ライブラリをインクルード」→「ZIP形式のライブラリをインストール」をクリックします。

ダウンロードしたzipファイルを選択して「開く」ボタンをクリックします。

これでM5StickC Plusの環境が整いました。
3:M5StickC Plusのサンプルスケッチを動かす
実際にサンプルスケッチを書き込んで動かしてみます。
メニューの「ファイル」→「スケッチ例」→「互換性なし」→「M5StickCPlus」→「Games」→「Dices」を選択します。

Dicesのサンプルスケッチが開きます。

この状態でM5StickC PlusをPCに接続してメニューの「ツール」→「ボード」で「M5Stick-C」を選択します。
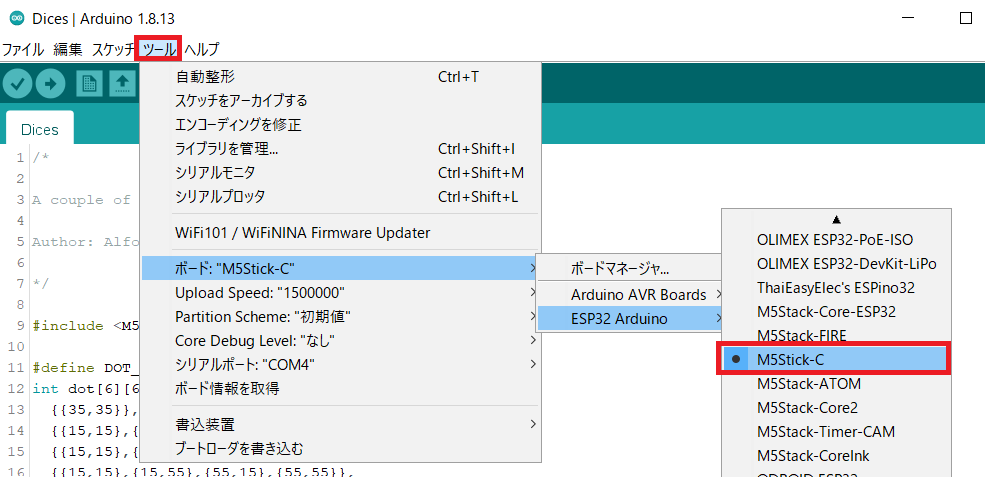
続いてシリアルポートでM5StickC Plusのポートを指定します。

書き込む準備ができたので左上にある書き込みボタンをクリックしてスケッチを書き込みます。

スケッチがコンパイルされてボードへの書き込みが終了すると、M5StickC Plusの画面に「SHAKE ME」と表示されるので本体を振ると2個のサイコロの目が表示されるようになります。
以上がWindowsでのM5StickC Plusの環境構築になります。
液晶や加速度センサなど多機能なやつなので、これを使って色々面白いものを作ってみたいです。
・参考資料