いちいちRaspberry Piにマウスやモニターやキーボードをくっつけて動かすのも面倒な場合、リモートログインして色々やりたくなる場合があります。
調べれば出てきますが自分用に簡単にまとめたいと思ったので、今回はタイトルにある通り「sshを使ってリモートログイン」する方法です。
では始めます。
1:Raspberry Pi側のSSHを有効にする
Raspberry Piを立ち上げて「Raspberry Piの設定」を選択します。

「インターフェイス」タブを選択して「SSH」の項目を「有効」に切り替えて「OK」ボタンをクリックします。

SSHの設定が完了したら、設定を有効にするためにRaspberry Piを再起動させます。

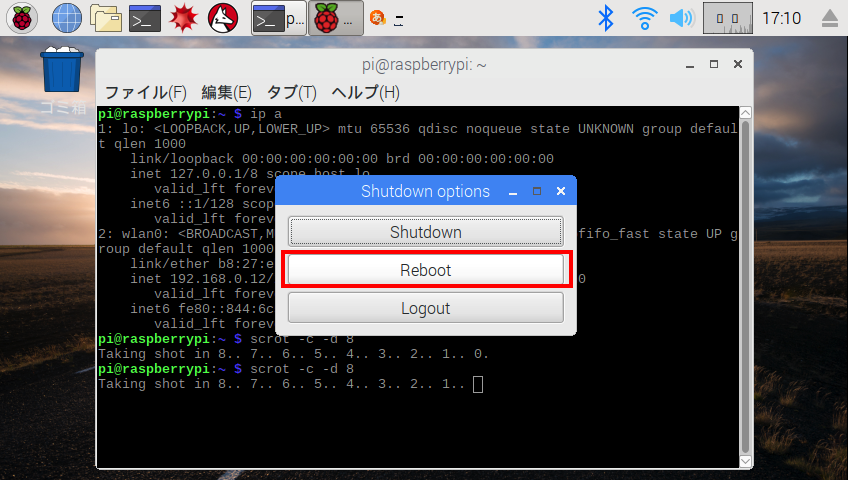
これでRaspberry Pi側でのSSHの設定は完了です。
2:Raspberry Pi側のIPアドレスを確認する
IPアドレスを確認するには以下のどちらかのコマンドで確認できます。
$ ifconfig $ ip a
これで「192.168.0.0」のようなIPアドレスが確認できるので、それをメモしておきます(画像の赤枠部分)。

3:sshコマンドでリモートログインする
IPアドレスがわかったら、MacOS側でターミナルを立ち上げて以下のコマンドでリモートログインします。
$ ssh [ユーザ名]@[IPアドレス]
例えば2で確認したIPアドレスが「192.168.0.0」であり、Raspberry Piのデフォルトユーザである「pi」でログインする場合は以下のようになります。
$ ssh pi@192.168.0.0
するとユーザのパスワードを求められるのでログインユーザのパスワードを入力すればログインできます。
デフォルトユーザpiであれば、初期パスワードである「raspberry」を入力すればログインできます。
・おまけ:WARNING: REMOTE HOST IDENTIFICATION HAS CHANGED!が出た場合
3の手順でログインした際、以下のようなエラーメッセージが表示される場合があります。
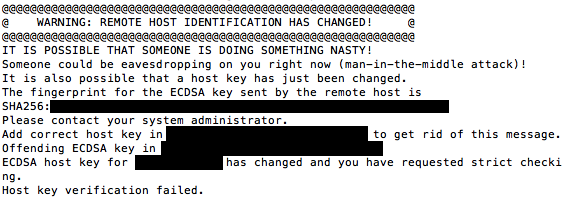
過去に同じIPアドレスで別の端末にログインしていた場合などにこのエラーが発生することがあります。
その場合は以下のコマンドで過去の情報を削除します。
$ ssh-keygen -R [IPアドレス]
対象のIPアドレスが「192.168.0.0」の場合は以下のようになります。
$ ssh-keygen -R 192.168.0.0
このコマンドを実行した後、もう一度3のコマンドを実行するとエラーなくログインできます。
以上がsshを使ってリモートログインする方法です。
使ってない時期があると割と忘れてしまうので、こういうのもメモしていきたいですね…。
・参考資料