今回はタイトルにある通りGoogleドライブでのファイルやフォルダの共有方法です。
基本的にはファイルもフォルダも同じような方法で共有できます。
共有と一言に言っても「閲覧のみ」や「編集可」など色々設定することができるのでそれらの情報をまとめたものになります。
では始めます。
1:共有方法
単に手っ取り早く対象のファイルを共有したい場合は、Googleドライブ上で対象ファイルやフォルダを右クリックして「共有可能なリンクを取得」を選択します。

すると以下のような表示になります。クリップボードに対象のリンクかコピーされてます。

この状態で「Ctrl+V」で共有リンクを貼り付けることができます。
共有リンクを別のGoogleアカウントで開いた場合、基本的には以下のように「閲覧のみ」になり編集はできません。またアドオンやGASの実行もできません。
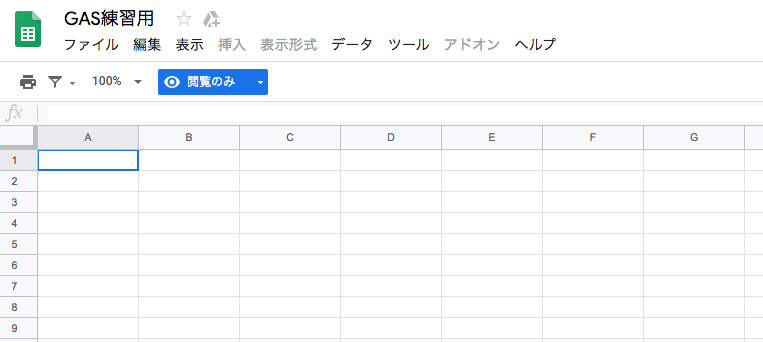
ちなみに許可されたユーザ以外がこのファイルを開いていた場合、「匿名●●」のように右上に表示されます。
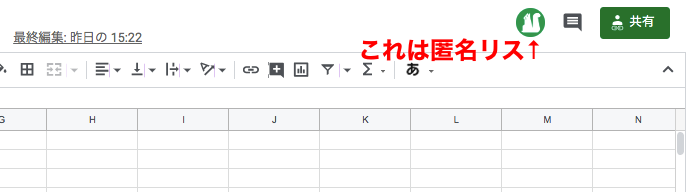
この「匿名●●」には「匿名イフリート」などレアだったり変な名前だったりのものもあるので、マニアな人は調べてみるといいかもしれません。
2:共有設定の変更
共有設定には「閲覧可」、「コメント可」、「編集可」の3種類あります。1での設定では「閲覧可」になっています。
共有設定を変更する場合は共有しているファイルを右クリックして「共有」を選択します。
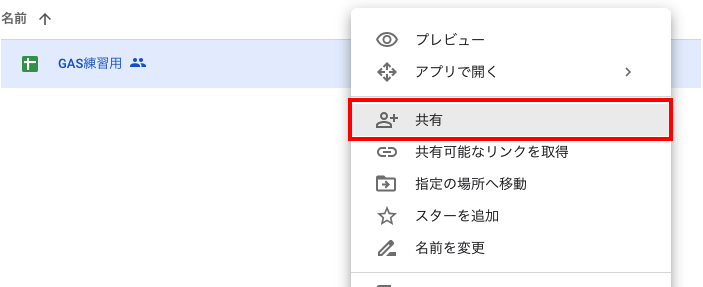
次に「リンクを知っている全員が閲覧可」をクリックします。

プルダウンが出てくるので設定したい項目にチェックを入れて「完了」ボタンを押すと変更できます。
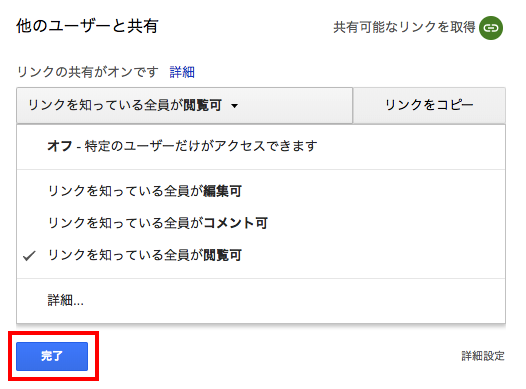
ちなみに「コメント可」の場合に別アカウントで開くと以下のようになります。
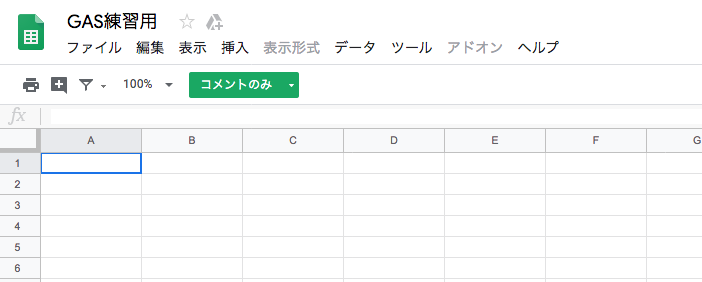
次に「編集可」の場合に別アカウントで開くと以下のようになります。
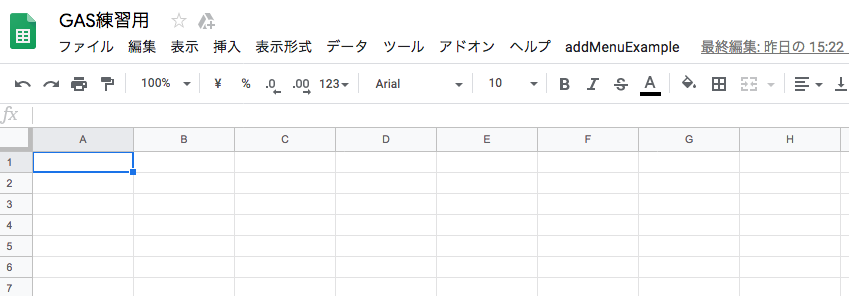
ファイルのアドオンやGASを誰でも使えるようにするには「編集可」の権限を与えておく必要があります。
また、この状態でもアクセスしているのは不特定のアカウントになるので右上にはアクセスしている「匿名●●」と表示されます。
ちなみに共有をやめたい場合は、プルダウン時に出てくる「オフ」を選択すると共有をやめることができます。
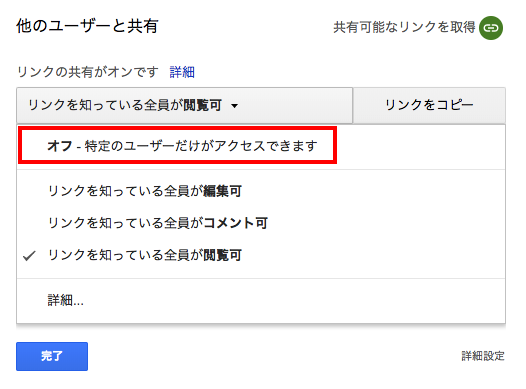
3:特定アカウントの共有設定
不特定多数ではなく、個別のアカウントにだけ共有したい場合もあります。
その場合はまず対象を右クリックして「共有」を選択します。
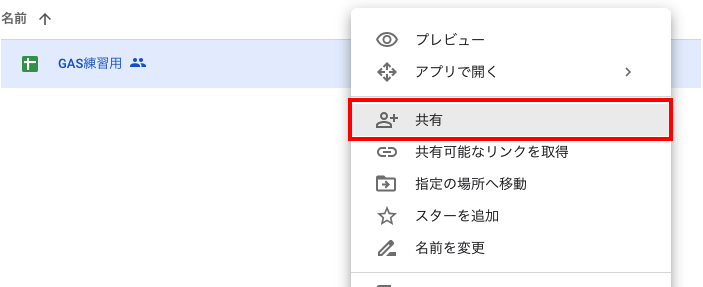
3の最後に書いたやり方で共有を「オフ」にし、その下にある「ユーザー」のところに許可したい名前かメールアドレスを入力します。

許可するユーザーを入力すると以下のようになるので「送信」ボタンをクリックします。
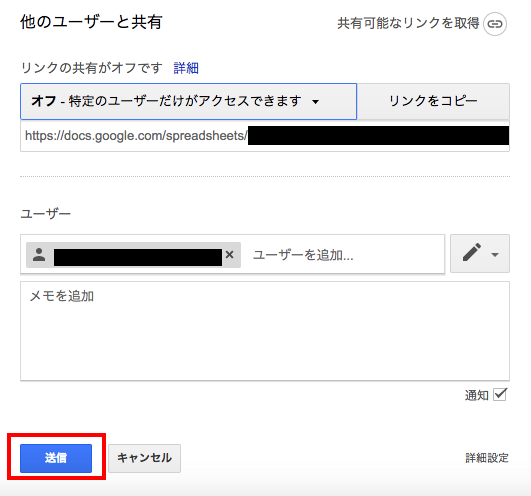
これで対象のアカウントに以下のようなメールが届くので、アクセスできるようになります。
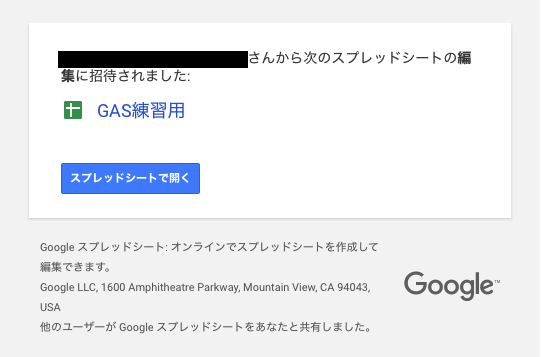
この方法で共有するとデフォルトで「編集可」の権限となるので注意してください。
ちなみにこの方法で共有すると、右上に表示されるものが「匿名●●」ではなく許可したアカウントがそのまま表示されます。
4:アカウント別の共有設定
3の方法でアカウント個別に共有設定を変更することも可能です。
対象を右クリックして「共有」を選択しましす。
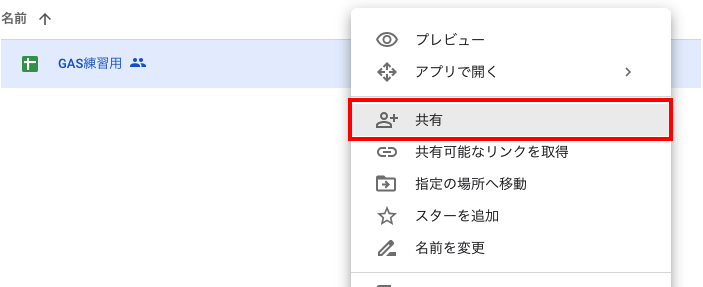
右下にある「詳細設定」をクリックします。
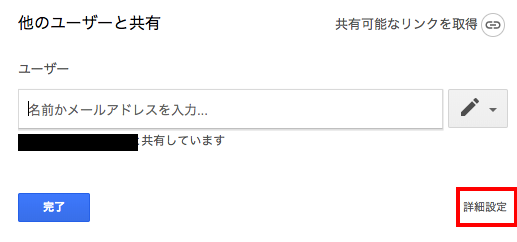
すると許可されたアカウント一覧が表示されるので、プルダウンから個別に設定することができます。

5:フォルダの共有設定
1〜4まで紹介した共有設定はフォルダ自体に設定することもできます。
ただしフォルダ自体に設定した場合、そのフォルダ配下にあるファイルやフォルダも同様の共有設定になるため注意が必要です。
以上がGoogleドライブにおけるファイルやフォルダの共有方法です。
どういう場合に匿名●●と表示されるのか、GASが有効になるのか、など自分の中でもよくわからなかったので今回である程度整理できたかと思います。
不特定多数に共有したいのか、特定のアカウントのみに共有したいのか、また権限はどれぐらい与えるのか、匿名●●を表示させたいのか、などをしっかり考えた上でGoogleドライブを使いこなしたいです。
・参考資料