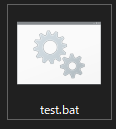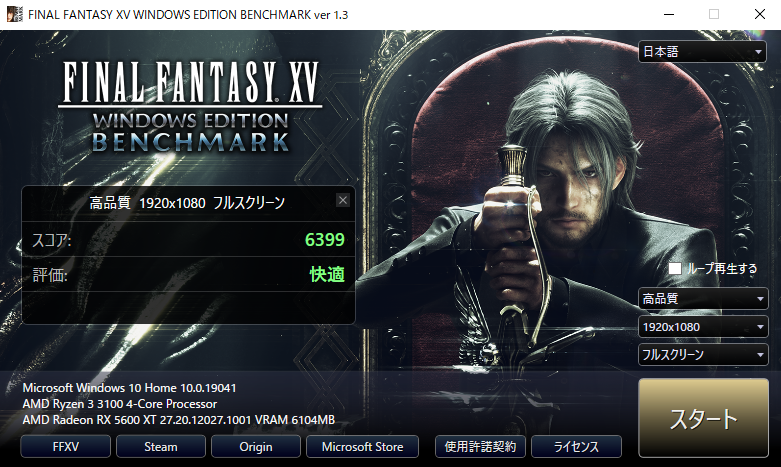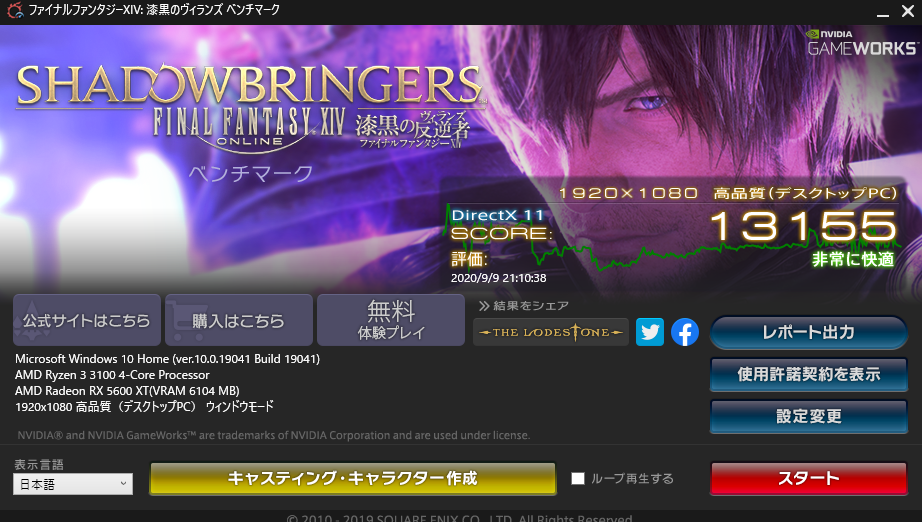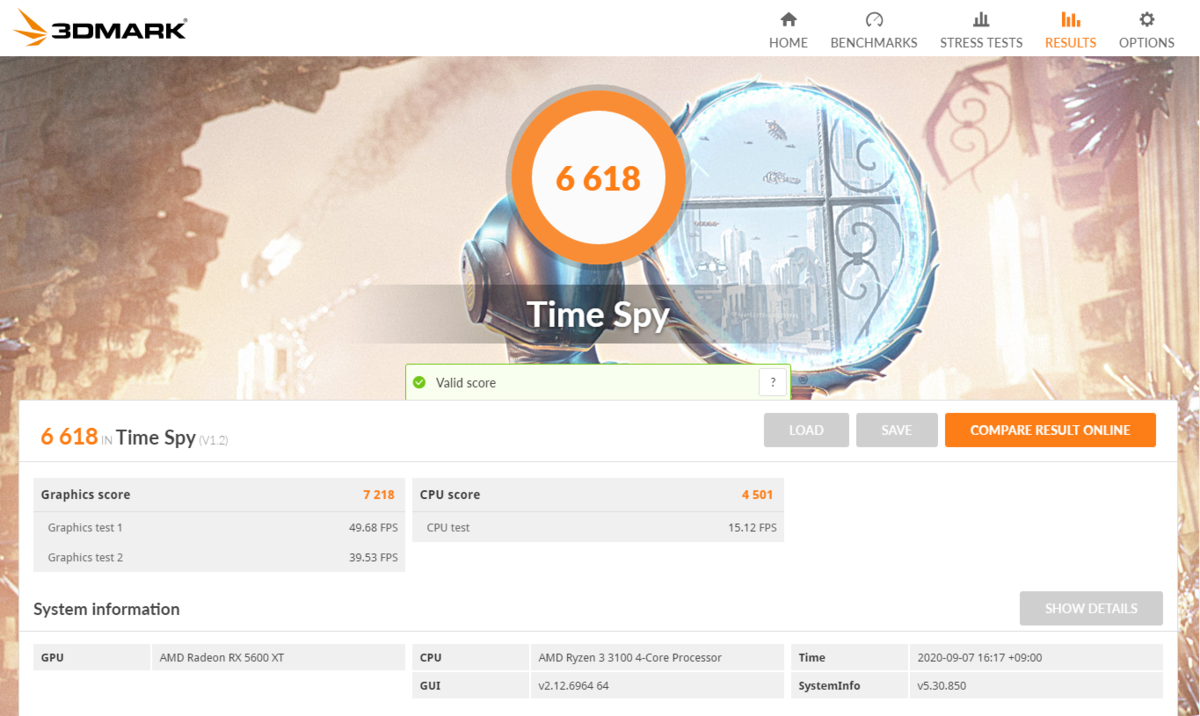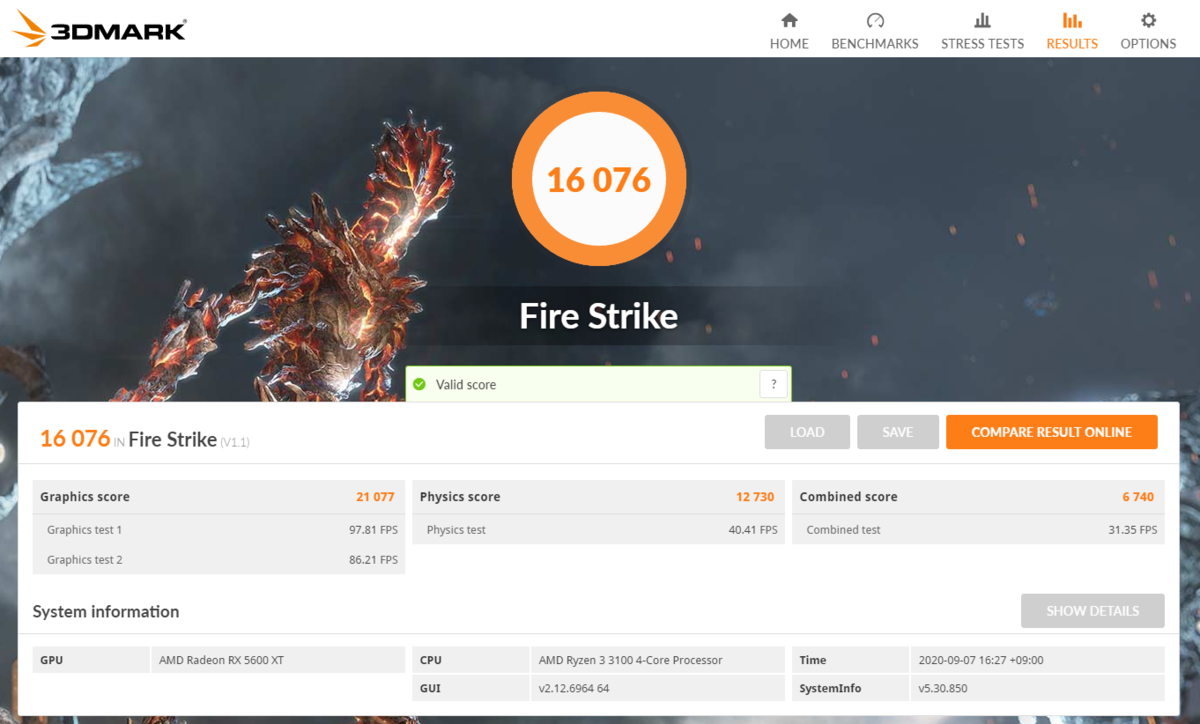前回の記事でパーツ選定についての記事を書きました。
今回はその続きで実際に組み立ててケースに押し込んで配線するまでの話です。作業中の写真などを一切撮ってなかったのですが、前回の記事でも触れた「舞黒透maikurosuke(MK-01W)」というケースでの配線にめちゃくちゃ手こずりました。ちなみにケースに納めて配線するだけで4時間ぐらいかかりました…それぐらい大変でした…。
なので、その内容を残しておこうと思った次第です。
では始めます。
1:舞黒透maikurosuke(MK-01W)について
製品ページは以下の通りです。
まずこのケースにはろくな説明書らしい説明書がついてきません。HDDやSSDなどの取り付け方と同梱ネジの本数だけ書かれた紙が1枚入ってるだけなので、初めて自作する人にはオススメはできません。ネジも種類と本数しか書かれていないので、どれがどのネジかを仕分けするところからやらないといけません。
また前回の記事でも少し触れましたが、舞黒透maikurosuke(MK-01W)はかなり小さいサイズのケースなのでATX電源の奥行きを考慮する必要があります。今回自分が購入した電源は「Cooler Master: MWE 550 Bronze - V2」というATX電源なのですが、奥行きは140mmです。ATX電源の奥行きとしてはメジャーな部類ですが、このサイズでもかなり厳しかったです。
どれぐらい厳しいかというと、奥行き140mmのATX電源を取り付けるとスペースとしては以下のように埋まります(商品ページの画像より引用して加工)。

電源ケーブルを裏に回す穴の半分ぐらいが埋まってしまいます。今回購入した電源はプラグイン式ではないので全部のケーブルが電源から伸びています。つまり「電源から出ているケーブルを裏に回す穴に入れるのがまず大変」という状態になります。
それに裏配線できると言っても隙間が1cm程度しかないので、ケーブル2本が重なる程度の厚みでバックプレートが閉まらなくなります。幸い今回購入した電源は平べったいケーブルだったのでなんとか無理やり押し込めることに成功しましたが、太いケーブルを使った電源だとそもそも裏に通しただけでバックプレートが閉まらなくなる可能性もあります。
内臓DVDドライブなどを取り付ける場合は、先の電源のスペースを示した画像からわかる通り電源を先に取り付けると後ろから入れるスペースが無くなります。なので先に内臓ドライブを取り付けてから電源を取り付けるか、電源を取り付けた後ケースの前面パネルを外してそこから内臓ドライブを設置するという方法になります。
つまり「取り付ける順番を考えながらケースに納めていく必要がある」ということです。自分がケースに納めた時もかなり試行錯誤しましたし、取り付けたものも一度外して順番を変えたりなどして非常に大変でした。
色々長く書いてきましたが、このケースについて言える注意点は以下になります。
・ATX電源は「奥行きが可能な限り短く、プラグイン式で、ケーブルが平べったいもの」を選ぶ
・ケースに取り付けるパーツの順番はちゃんと考える
これらを最初から知っていると、組み立てる時に少しは楽になるかと思います。
2:実際に組み立てた時の順番
では実際に組み立てた時の順番について記述していきます。基本的にB550m Pro4に付属している説明書通りにやっていけばOKです。組み立てには家庭用ドライバーセットなどいくつかの種類のドライバーが必要になるので、予め購入しておく必要があります。
2−1:マザーボードの組み立て
最初はB550m Pro4マザーボードに取り付けられるものを全部取り付けていきます。自分は以下の順番でやっていきました。
- CPUソケットにCPUを取り付ける
- メモリスロットに2本メモリを挿す
- CPUにリテールクーラーを取り付ける
- リテールクーラーのコネクタをCPU FANのピンに接続する
- M.2のスロットにSSDを取り付ける
説明書に手順が書いてあるのとYoutubeで勉強していたこともあり、特に難しいことはなくすんなりできました。またどのマザーボードでも基本的にこの手順は同じだと思います。
2−2:ケース側にMicro ATX用のナットを取り付ける
続いてケース側に取り掛かります。
舞黒透maikurosuke(MK-01W)には最初からいくつかマザーボード固定用のナットが取り付けられていますが、Micro ATX固定用のナットはいくつか自分で取り付ける必要があります。なので不足している分のナットを手で取り付けていきます。
2−3:内臓ドライブを取り付ける(ドライブが必要な場合)
今回内臓ドライブは取り付けなかったのですが、電源を取り付けるより前に内蔵ドライブを取り付けて置いた方が色々楽だと思います。
2−4:電源を取り付ける
Micro ATX用のナット取り付けが終わったらマザーボードを、と行きたいところですが、マザーボードを先に取り付けてしまうと電源を取り付けるのが大変だったので先に電源を取り付けておきます。ただ安物ケースだけに自分の場合はこの電源を固定する4箇所のねじ穴が全く合わず、電源の取り付けだけで1時間ぐらい苦戦しました。
最終的に4箇所全部固定することは諦めて3箇所のねじ止めのみで固定することにしました。コンセントへ繋ぐコードを抜き差ししてもずれることはないので、3箇所でも十分だと思います(そもそも1箇所は完全にねじ穴が隠れてしまうので取り付けられない…)。
また電源を取り付ける際には、先に電源コードを全て裏へ回して表へ出しておくことをオススメします。というのも以下の画像を見ていただきたいのですが、Micro ATXのマザーボードを取り付けると、青色の2つの穴はマザーボードに隠される形になります(商品ページの画像より引用して加工)。

なので「マザーボードを組み付けてから裏に回したコードを表に出す」ということが難しいため、電源取り付け時点で必要なコードを全て表に出しておく必要があります。自分の場合は裏に回した配線は以下の部分から表に出しました(商品ページの画像より引用して加工)。

2−5:マザーボードを取り付ける
電源の取り付けと表に配線を回すことができたら、続いてマザーボードを取り付けました。
IOパネルを所定の位置にかなり強めに押しつけて固定します。四角それぞれに力を入れて「カチッ」と音がするまで押し込みます。マザーボードの穴とナットの位置が合わない場合はIOパネルの押し込みが足りていないので、ちゃんとIOパネルは押し込むようにしてください。
IOパネルを押し込んでマザーボードの穴とナットの穴が一致したらねじ止めしていきます。
2−6:配線をする
ここまでできたらあとはひたすら配線です。説明書通りに様々な線をマザーボードのピンに接続していきます。
一番厄介というか間違いが起きそうな部分は、ケース側のPOWER SWやLEDなどの部分だと思います。特にそこはマザーボードの説明書をちゃんと読んでプラスマイナスを間違えないようにしましょう。
ちなみにケーブル全てが黒色でぱっと見でプラスがどっちかわからない場合は、コネクタの先に「▲」のマークがある方がプラスです。
2−7:グラフィックボードを取り付ける
最後にグラフィックボードを取り付けます。
グラフィックボードを取り付ける前に、グラフィックボードと干渉するケース裏面の金具部分を折り曲げて取り外しておきます(商品ページの画像より引用して加工)。

マザーボードのPCIeのソケットのラッチを開いて、グラフィックボードを押し込んで固定してねじ止めします。
あとはグラフィックボード用の電源ケーブルをつなげば一応は完成です。
2−8:余計なケーブルを整理する(やらなくてもよい)
繰り返しになりますが、今回購入した電源はプラグイン式ではなかったので使わないケーブルが結構あります。
自分は内臓ドライブは取り付けなかったので、その他の余分なケーブルを全て内蔵ドライブ側へ押し込みました(商品ページの画像より引用して加工)。

こうすることで、だいぶ見た目がすっきりします。
3:動作確認
全ての配線が終わったので電源を入れて動作確認をします。一番緊張する瞬間だと思います。
コンセントに電源コードを繋いで、ATX電源の後ろ側にあるスイッチを「|」に倒してケースにある電源ボタン一度押し込んで離すと起動します。
ディスプレイに画面が表示されれば、とりあえず問題なく起動できていることになります。
4:動作確認時に動かなかった場合
自分の場合は初めて電源を入れた時、1秒ぐらいCPUファンが回っただけですぐに停止し、一切動かないという症状が発生しました。何度やっても同じ現象を繰り返していたため色々ネットで調べてみると「とりあえず最小構成で試せ」みたいな情報を見つけたので「配線の確認と余分なものを取り外す」ことを試しました。
マザーボードの説明書と配線をもう一度確認し、さらになくても困らないもの(異常が発生した時に鳴るブザーや内臓ドライブなど)をとりあえず外して電源を入れてみました。自分の場合はブザーを外すと正常に画面が出力され、Delキー連打をしているとBIOS画面が表示されました。
BIOS画面ではCPUやメモリ、SSDなどを確認できる項目があるのでそこでちゃんと認識されているかもチェックしておいた方がいいです。
自分の場合はメモリが片方認識してなかったので、一度電源を切ってメモリを奥までちゃんと押し込み直しました。ラッチが閉まってからもさらに強く押し込むぐらいじゃないと認識しない場合があります。
もう一度BIOS画面を立ち上げるとちゃんと合計32GBで認識されていました。
まとめると、動作確認で何か異常があった場合は以下のこと確認してみると良いかと思います。
・配線がちゃんとしているかもう一度確認
・接続していなくても問題ない部品を外す(少しずつ部品を外して動作確認)
・メモリが認識しない場合は挿し直す(ラッチが閉じてからもさらに強く押し込む)
以上が自作したPCの組み立てについてです。
ケースに苦戦したり、すんなり起動しなかったりと色々問題が発生して大変でしたが、なんとか動作確認まで持ってこれた時は嬉しかった記憶があります。
ただここまでではまだ普通のPCとしては使えるところまで行っていないので、次の記事ではWindowsのインストールとグラフィックボードのドライバをインストールすることに関する記事でも書こうと思っています。
・参考資料
・関連記事