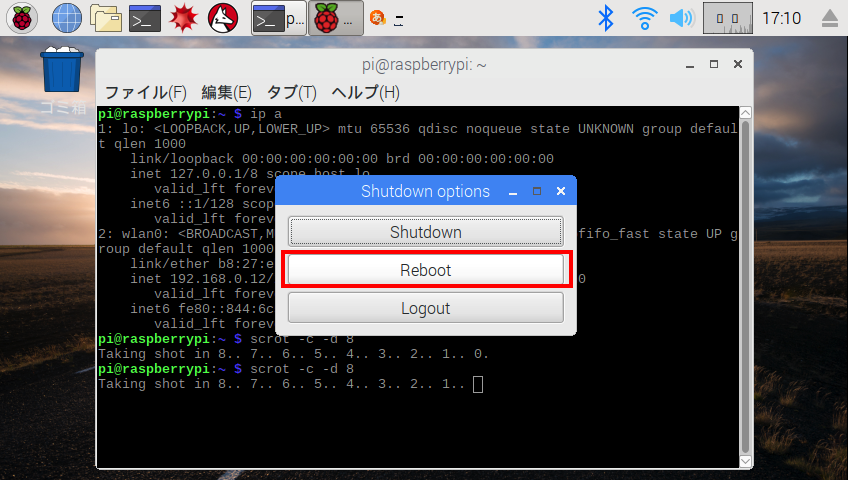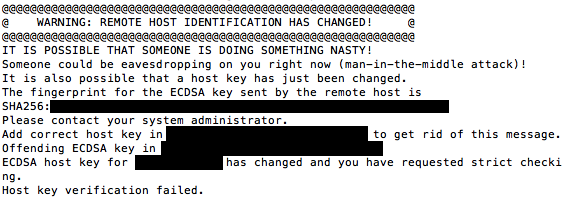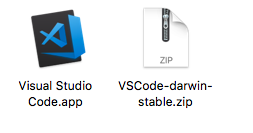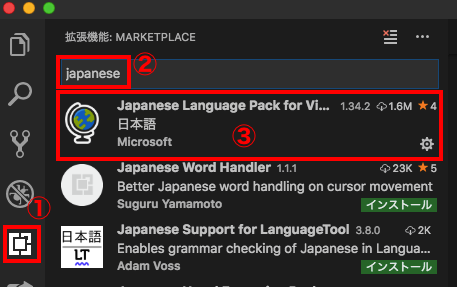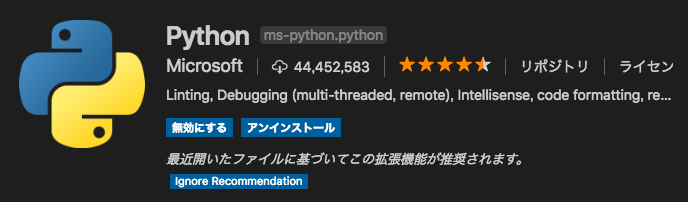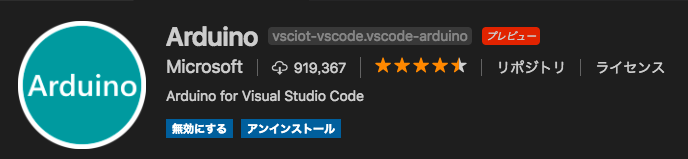キルラキルで有名なTRIGGERの劇場アニメ最新作である「プロメア」を初日に鑑賞してきました。
ものすごく面白く、映像的にもすごかったので感想や見所などを書いていきます。
基本的に「ネタバレを気にしない」方向でいくので注意してください。
また記事中に出てくる画像は全て参考資料の動画からキャプチャしたものです。
では始めます。
1:全体的な感想
とにかく熱い!
アクションシーンがすごい!
なんかむちゃくちゃだけど理屈抜きに面白い!
いつものTRIGGER作品の純度をさらに高めてアクションシーンばかり詰め込んでぶちまけました、みたいな作品でした。
ただひたすらに気持ちがいいアニメーションとビビッドでかっこいい色合いの画面の連続で見ている方が熱量にやられてしまうほどでした。
TRIGGER作品好きならもちろんのこと、気持ちの良いアニメーションが見たいという人には絶対おすすめの作品です。
作品自体の個人的な感想をTRIGGER作品に対して語るのは野暮だと思うので「めちゃくちゃいいぞ!」というぐらいで留めておきます。
2:プロメアの演出について
※ここからはネタバレありで進めます。
頭を空っぽにした状態で最高に楽しめる作品であることは間違いないのですが、ちょっと引いた目線で見ると、実はかなりテーマにより沿った細かい演出もなされている作品でもあると感じました。
それは△、□、そして後半に出てくる◯という3つの単純かつ基本的な図形による演出です。
映画の一番最初でバーニッシュが生まれた経緯が語られますが、そこで印象的に△のマークが出てきます。
これはバーニッシュのシンボルが「△」であることを示しています。
同様にバーニングレスキュー、フリーズフォースなどのいわゆる火消し側、体制側のシンボルは「□」、物語の後半に出てくるそれ以外であるデウス・プロメスは「◯」がシンボルになっています。
簡単にまとめると以下のようになります。
| シンボル図形 | 勢力 |
|---|---|
| △ | バーニッシュ側(マッドバーニッシュ) |
| □ | 火消し側、体制側(バーニングレスキュー、フリーズフォース) |
| ◯ | それ以外(デウス・プロメス) |
バーニッシュ側のシンボルが△なのは冒頭のところでわかりやすいと思います。
体制側のシンボルが□というのはわかりやすくは語られてはいませんが、クレイの拠点であるプロメポリスの塔は四角形のみで構成されていますし、クレイがガロに箱舟計画を教える時に乗っているエレベータは四角形のキューブのような形をしています。
このようにデザインを通じて各勢力の表現をきちんと変えています。
それはエフェクトにも適用されています。
マッドバーニッシュとバーニングレスキューの戦闘シーンでは、以下のようにバーニングレスキューが扱う武器(氷)の形はちゃんと四角形になっています。
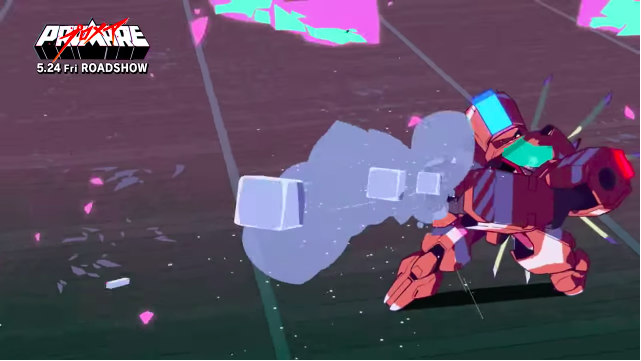
対してマッドバーニッシュ側の炎のエフェクトはいわゆる「ローポリ風」の3DCGが使われており、飛び散る炎が三角形になっています。

そして物語の後半で出てくる新しい勢力であるデウス・プロメス側の「◯」というシンボル。
湖の底に落ちてからは◯がいくつも出てきますし、アイナが水玉コラみたいになっているようなカットまであるのでわかりやすいと思います。
デウス・プロメスが開発したバーニッシュ側のリオと体制側のガロ(△と□)が乗り込むデウス・X・マキナも今まで出てきたメカとは全く違い、見た目が丸っこくデザインされています。
△と□が調和した形としての「◯」としても描かれていると思います。
このように各勢力のシンボルがそのままエフェクトやデザインとして取り込まれて表現されています。
今回3DCGのエフェクトについては「あえてローポリ風を意識している」とパンフレットでも語られています。
3DCGは三角形や四角形を最小単位とした「ポリゴン」の集合体であるので、この「ポリゴンを全面に押し出した画面づくり」をすることにより△のバーニッシュ側と□の体制側をより深く表現することができていると個人的には思っています。
このローポリである△と□の組み合わせで表現される3DCG=「デウス・X・マキナ(◯)」であり、調和の象徴であるとも読み取れます。
パンフレットのネタバレ注意の部分でコヤマシゲトさんのコメントにもそのようにデザインしたとコメントがあります。
このように各シンボルと物語のテーマをデザインやエフェクト面でもしっかりと演出されている、とても丁寧な作品であるとも言えると思います。
以上、演出面を中心に色々書いてきましたが、まだ1回しか観てないので色々見落としているところなどもあるかと思います。
個人的にかなり面白く、映像面も本当にすごかったのでもう一回どこかで見直したいです。
・参考資料