最近ネタがなかったので記事の更新が滞っていました。今回はCurveに合わせて色々作る方法を紹介します。
以下のような感じのものを作っていきます。

1:軌道となるCurveを作成する
Blenderを起動させ、「X」キーを押してデフォルトで出てくるCubeを削除します。

Cubeを削除したら「Shift+Aキー」を押してメニューを表示させ「Curve」→「Path」を選択します。

Pathを追加したら下の部分から「Edit Mode」を選択して「編集モード」に切り替えます。

編集モードに切り替えたらPathの各頂点を適当に動かして軌道を作成します。

頂点数が足りない場合は複数の頂点を選択した状態で「W」キーを押して「Subdivide」を選択すれば頂点を増やすことができます。

軌道ができたら再び「Object Mode」に切り替えます。

2:押し出す形状のCurveを作成する
オブジェクトモードの状態で「Shift+Aキー」を押してメニューを表示させ「Curve」→「Nurbs Circle」を選択します。

追加したNurbs Circleを選択した状態で「Edit Mode」を選択して「編集モード」に切り替えます。

編集モードに切り替えたら「Shift+右クリック」で以下のように4つの頂点を選択します。

その状態で「S」キーを押してマウスを移動させて、以下のような形になったら「左クリック」で確定させます。

押し出す形状ができたら再び「Object Mode」に切り替えます。

3:軌道に沿って押し出す
オブジェクトモードに切り替えたら軌道となるCurveを選択した状態で「Dataアイコン」を左クリックし「Geometry」の「Bevel Object」を左クリックします。

押し出し形状にしたいCurveを選択します。
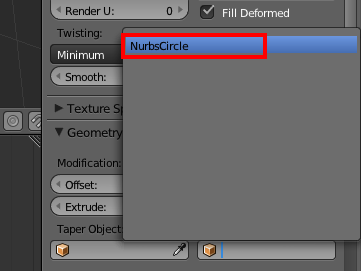
すると以下のように軌道のCurveに沿って押し出す形状のCurveが表示されます。

押し出す形状のCurveのサイズを調節することもできます。

4:メッシュ化する
メッシュとして扱いたい場合は軌道となるCurveを選択した状態で、3D Viewの下側にある「Object」→「Convert to」→「Mesh from Curve/Meta/Surf/Text」を選択します。

するとメッシュに変換され、メッシュとして扱えるようになります。

以上がCurveに合わせて形状を作成する方法です。
パイプやケーブルなどを作成する時などに使えると思います。
・参考資料