今回はブーリアン(Boolean)モディファイアの使い方を説明していきます。
参考資料のところに書いてあることまんまですが、自分の中で情報を整理するためにも残しておきます。
1:Booleanモディファイアを追加する
なんでもよいのですが、以下のようにオブジェクト同士が重なりあった状態のものを用意します。

「くり抜かれたいオブジェクト(ここではCubeの方)」を選択した状態で「Modifiersボタン」を選択して「Add Modifier」のプルダウンを左クリックします。
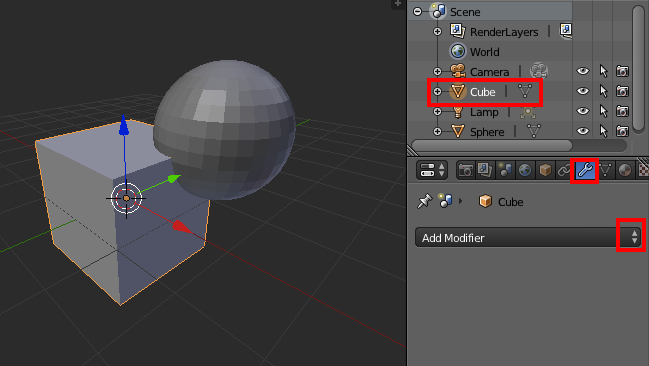
「Boolean」を選択して左クリックします。
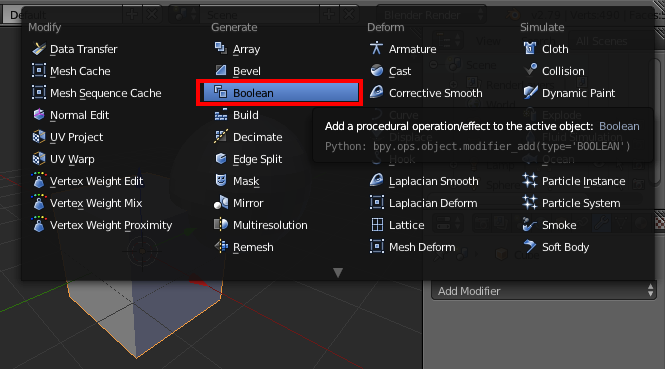
すると以下のモディファイアが追加されるので、ここでBooleanの設定をしていきます。
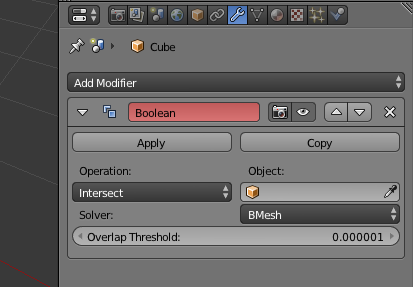
2:Booleanモディファイアでできること
Booleanモディファイアでできるのは「交差」、「差分」、「統合」の3つです。
- 交差
2つのオブジェクトが重なっている部分のみを切り出します。
Operationを「Intersect」、Objectを「Sphere」を選択すると、以下のようにSphereと重なったCubeの部分のみを切り出したオブジェクトのみになります。

- 差分
2つのオブジェクトが重なっている部分を削除します。
Operationを「Difference」、Objectを「Sphere」を選択すると、以下のようにSphereと重なったCubeの部分のみを削除したオブジェクトになります。
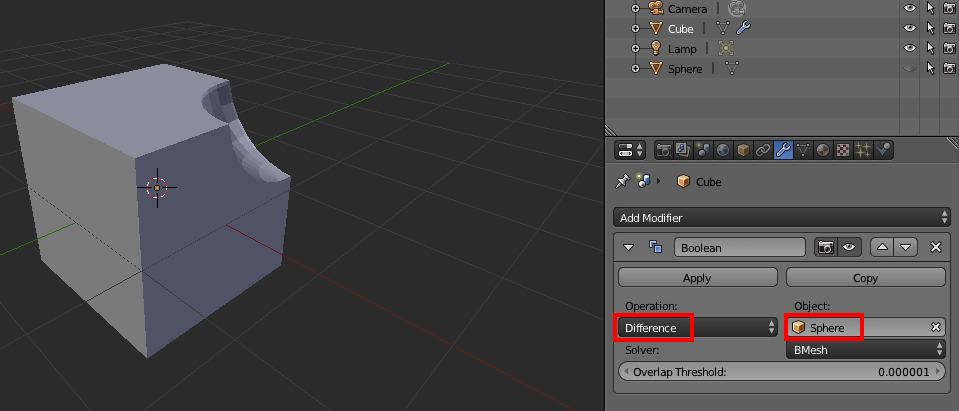
- 統合
2つのオブジェクトを結合します。
Operationを「Union」、Objectを「Sphere」を選択すると、以下のようにSphereとCubeが結合されたオブジェクトになります。
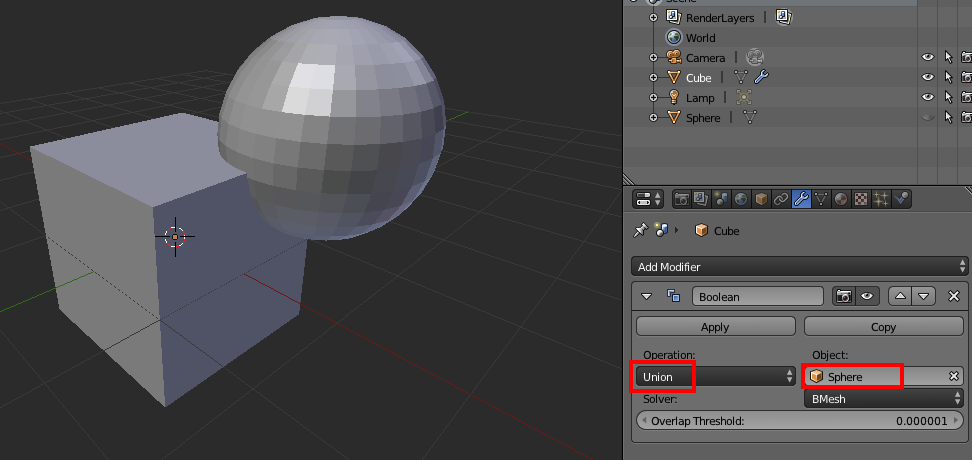
「Z」キーを押してワイヤーフレームの表示にすると、以下のように表面だけの頂点で構成されたものになっているのがわかります。

ちなみに2つのオブジェクトを1つにする「Ctrl+Pキー」から「Object」を選択という方法との違いは「オブジェクトの重なっている部分に頂点があるかないか」という違いがあります。
「Ctrl+Pキー」からの結合方法だと単純に2つのオブジェクトを1つとしているだけで、以下のように重なっている部分の頂点はそのまま残っています。
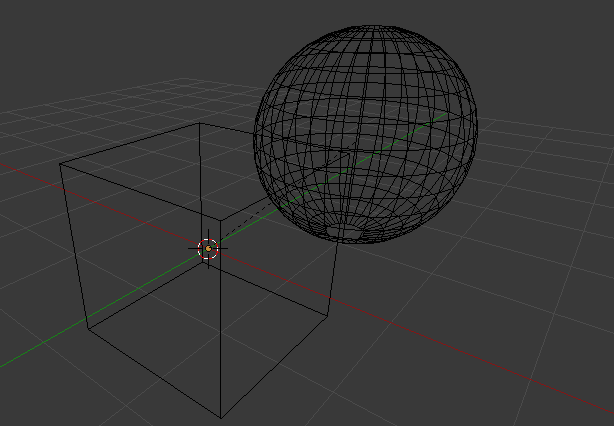
見た目としては同じになりますが、ボーンを入れて動かす時などはBooleanを使った方が良いかと思われます。
オブジェクトとして確定させたい時は「Apply」ボタンを押すと確定されます。

以上がブーリアン(Boolean)モディファイアについてです。
Blender上でちゃんとモデリングしたことがないのでまだまだよくわかっていませんが、割とよく使う機能になりそうです。
・参考資料