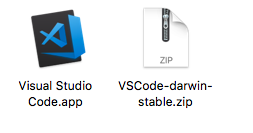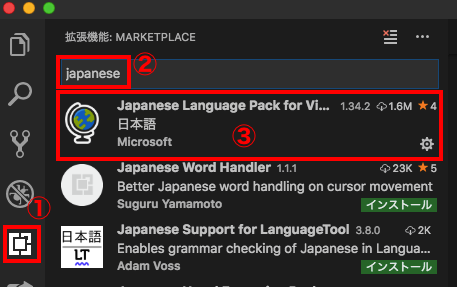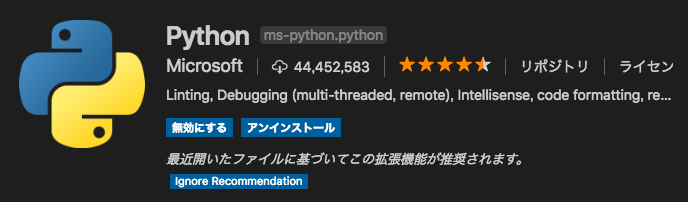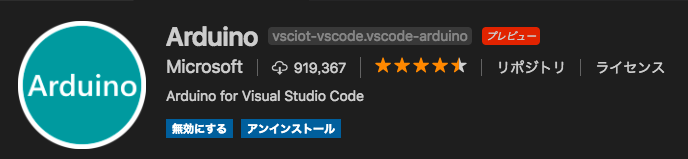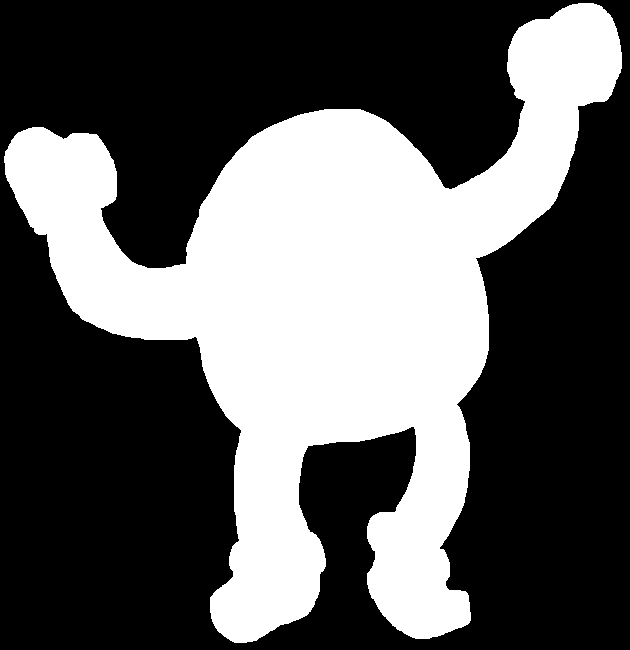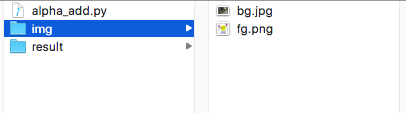rikoubou.hatenablog.com
以前の記事でTinkerBoardにOpenCV環境を構築してみました。
最後のところで「Debian系なのでRaspberry Piでもいけるはず」と書いていたので、今回Raspberry Pi Zero WにOpenCV環境の構築をやってみました。
結論から言うとほぼ同じ手順でOpenCVの環境は構築できました。ただやらなくて良いところや、ものすごく時間がかかるところなどがあるので別記事としてまとめた次第です。
では始めます。
0:Raspberry Pi Zero Wの準備
以下の記事でRaspberry Piの最低限のセットアップの方法を書いているのでこちらに沿ってRaspberry Pi Zero Wの最低限のセットアップを行います。
1:パッケージの最新化
LXTerminalを起動させ、以下のコマンドを実行してパッケージを最新化します。
$ sudo apt-get update && sudo apt-get -y upgrade
2:python3用のpipをインストール
以下のコマンドでpython3用のpipをインストールします。(場合によってはすでにインストールされていることもあります)
$ sudo apt-get install python3-pip
3:OpenCVのインストール
2のpipを使ってOpenCVをインストールします。
$ pip3 install opencv-python
Raspberry Pi Zero Wの場合、このコマンドが完了するまで2時間ほどかかります。
4:python3を立ち上げてimport cv2ができるか確認
「python3」コマンドを実行してpythonを立ち上げ、import cv2と打ち込んでエラーがなければOpenCVが使えるようになっています。
$ python3 >> import cv2 >>
5:import cv2でエラーが発生したときの対処方法
import cv2を打ち込んだ際に以下のようなエラーが発生することがあります。
ImportError: libjasper.so.1: cannot open shared object file: No such file or directory
これは「libjasper.so.1」というライブラリが不足しているというメッセージなので、不足しているライブラリを入れていけば良いです。
該当のライブラリを入れてからもう一度pythonを立ち上げ、import cv2を実行して不足しているライブラリを入れるというのを繰り返していきます。
自分がやった場合において、不足していたライブラリを解消するために入力したコマンドは以下の通りです。
・libcblas.so.3
$ sudo apt-get install libatlas-base-dev
・libjasper.so.1
$ sudo apt-get install libjasper-dev
・libQtTest.so.4
$ sudo apt-get install qt4-dev-tools qt4-doc qt4-qtconfig libqt4-test
以上がRaspberry Pi Zero WにOpenCV環境を構築してみた手順になります。
OSのバージョンなどによっては手順が変わる可能性があるので注意してください。
・参考資料