Planeオブジェクトに任意の貼り付ける方法をやってみたのでその備忘録です。
1:読み込むPlaneの設定を行う
Blenderを起動して出てくるCubeを削除し、Planeを追加します。

貼り付ける「Plane」オブジェクトを選択した状態で「Materialアイコン」を選び「New」ボタンを左クリックします。

するとオブジェクトにMaterialが追加されます。

画像を貼り付けたいオブジェクトには必ずMaterialを追加しておく必要があります。
2:テクスチャを追加して画像を読み込ませる
今回Planeに貼り付ける画像は以下を使います。全く同じようにしたい人はダウンロードしてください。
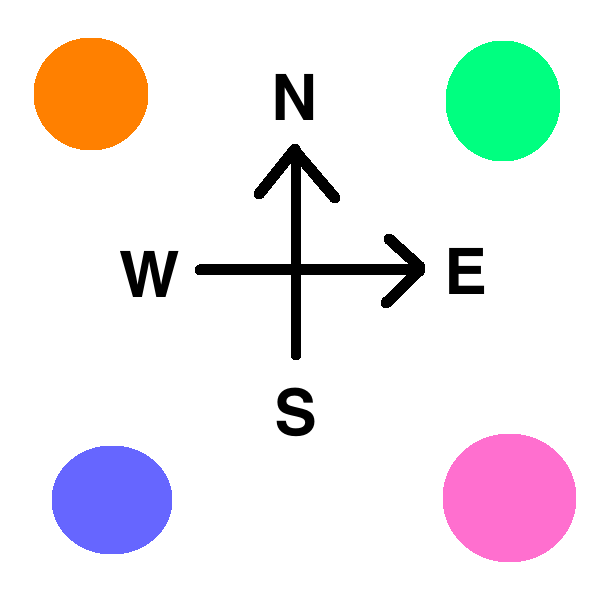
1でMaterialを追加したPlaneを選択した状態で「Textureアイコン」を選び「New」ボタンを左クリックします。

Textureが追加されるので「Image」の項目にある「Open」ボタンを左クリックします。

貼り付けたい画像を選択して「Open Image」ボタンを左クリックします。
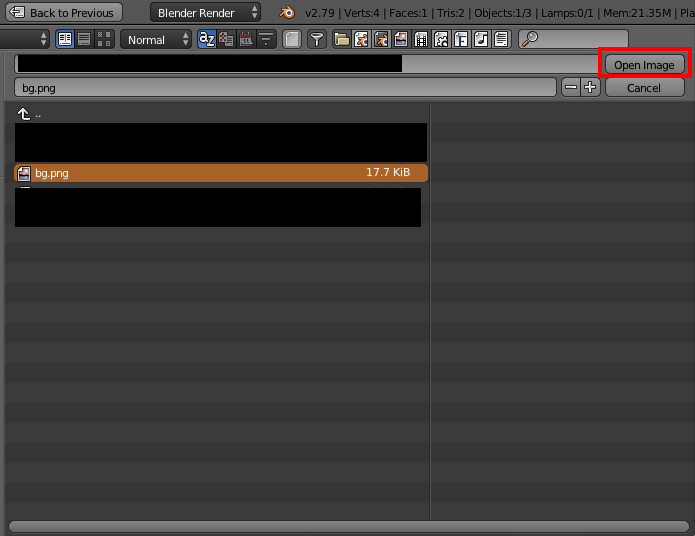
「Preview」に読み込んだ画像が表示されます。またこの時「Image」の「F」ボタンを左クリックして有効にしておいてください。「F」ボタンを有効にしないと再度blendファイルを開いた時にもう一度ファイルを指定しなければいけなくなります。
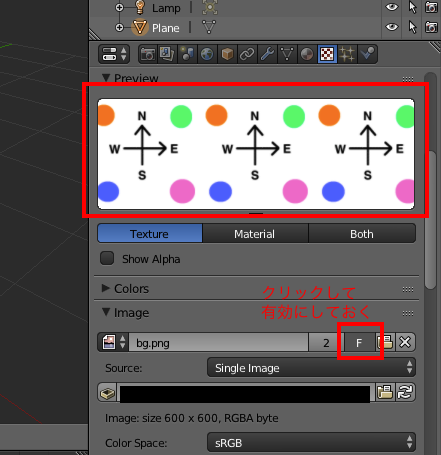
この状態で3D Viewの表示を「Rendered」に切り替えてみます。

すると以下のように斜めの部分で分割された妙な感じに貼り付けられてしまいます。
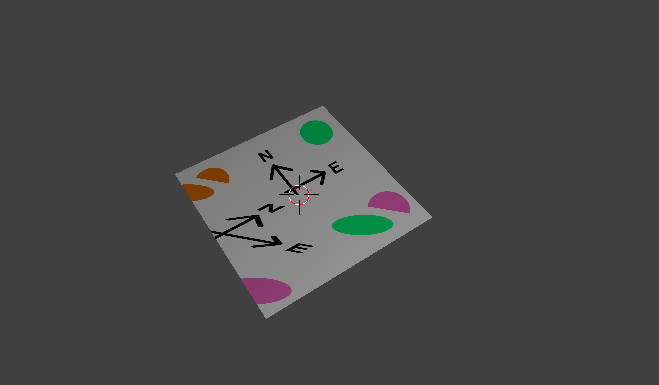
3:設定を変更して正しい表示にする
2で妙な表示になってしまっているので設定を変更して正しい表示になるようにします。
Textureをスクロールさせた先にある「Mapping」項目の「UV」となっている項目のプルダウンから「Generated」を選択します。
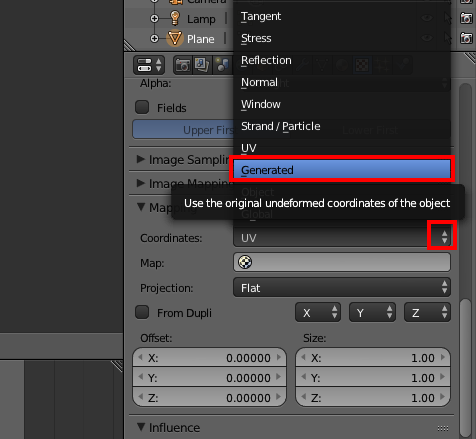
するとこのように分割などされることなく、正しく表示された画像が貼り付けられます。
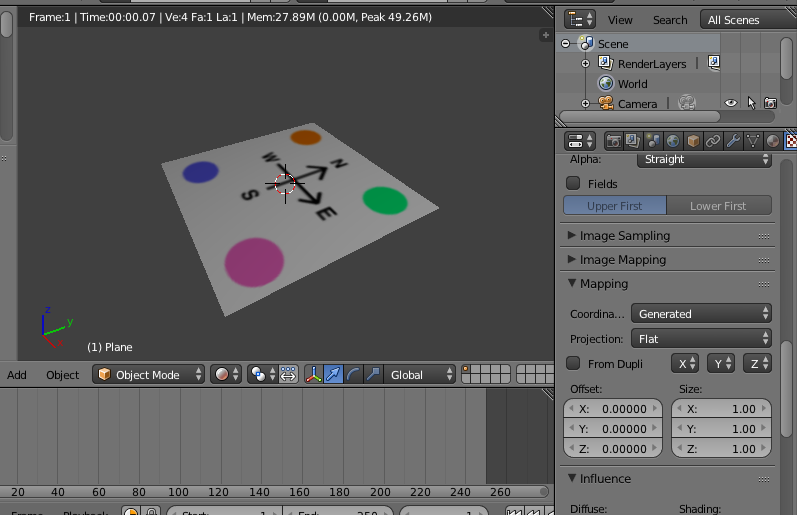
以上がPlaneオブジェクトに画像を貼り付ける方法です。他のオブジェクトでも基本的には同じ手順でいけると思います。
・2018/05/15 追記
ファイル指定の時に画像ファイルではなくmp4などの動画ファイルを選択することもできます。
以下がPlaneに同じようなやり方で適当なmp4の動画ファイルをテクスチャとして読み込んだものです。
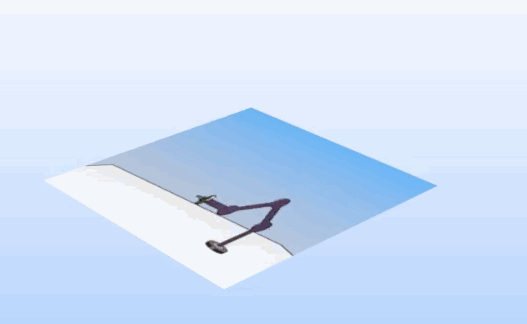
・参考資料