前のベルトコンベアを作る際に「Nurbs Cycle」というCurveを使いました。今回はそのCurveやPathついてのちょっとした補足のような感じです。
rikoubou.hatenablog.com
1:結合させる
「Nurbs Cycle」でベルトコンベアの軌道を作ってもよいのですが、これだとどうしても楕円形に近い形になってしまいます。できる限り平行に近い楕円を作りたい場合は、直線のPath2本を結合してつなぎ合わせると良いです。
まず「Create」→「Path」でNurbsPathを追加します。
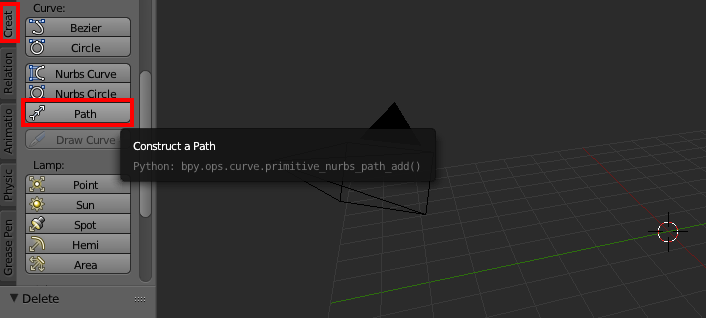
すると直線のNurbsPathが作成されます。

「Edit Mode」に切り替えると矢印のようなものが表示され、方向も確認できます。

もう一度「Object Mode」に戻って「NurbsPath」を選択した状態で「Objectアイコン」を選び「Location」のZ座標を調節します。

「NurbsPath」を選択した状態で「Shift+D」を押して「NurbsPath」をコピーし、なにもせずにEnterキーを押して座標を確定させます。
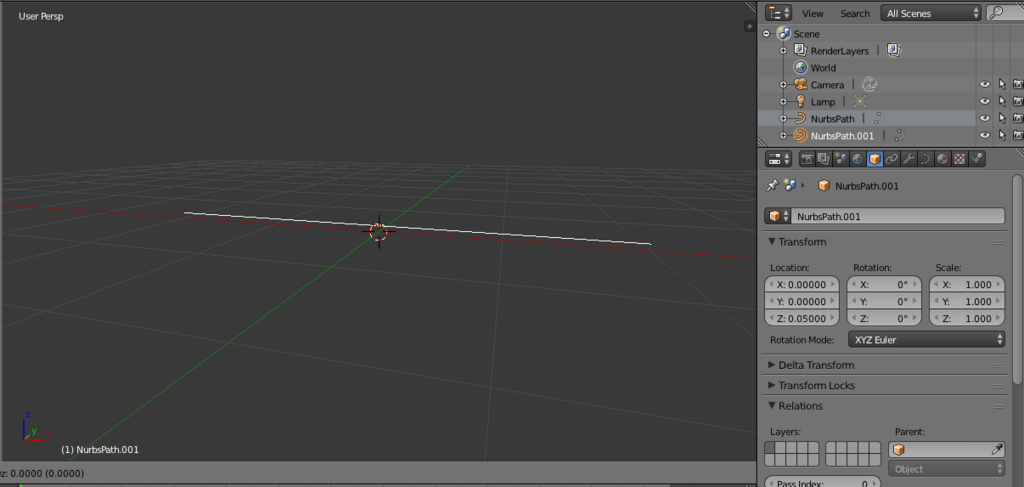
コピーしてできた「NurbsPath.001」を選択した状態で「Objectアイコン」を選び「Location」のZ座標を原点に戻します。これで2本のPathが平行に並ぶ状態になりました。
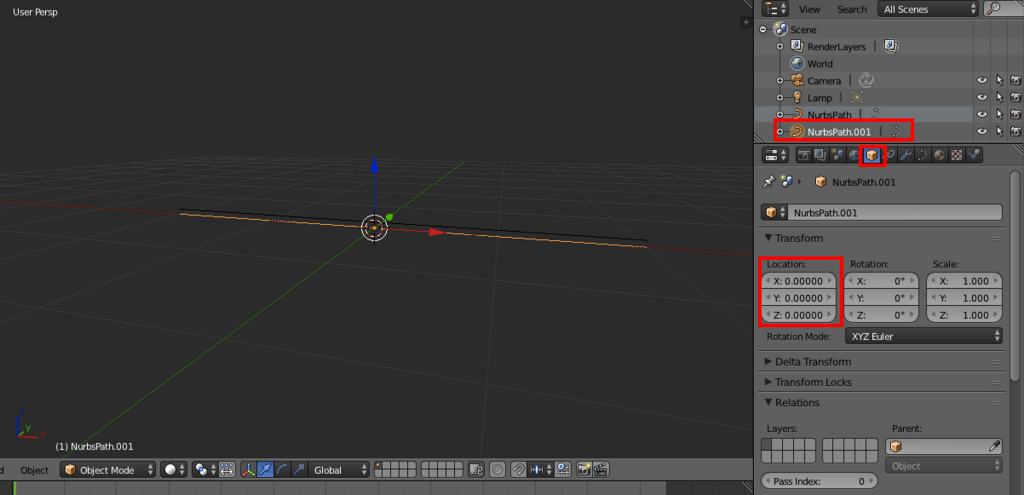
「Shift+右クリック」で「NurbsPath」と「NurbsPath.001」の両方を選択し「Ctrl+J」で一つのオブジェクトにします。
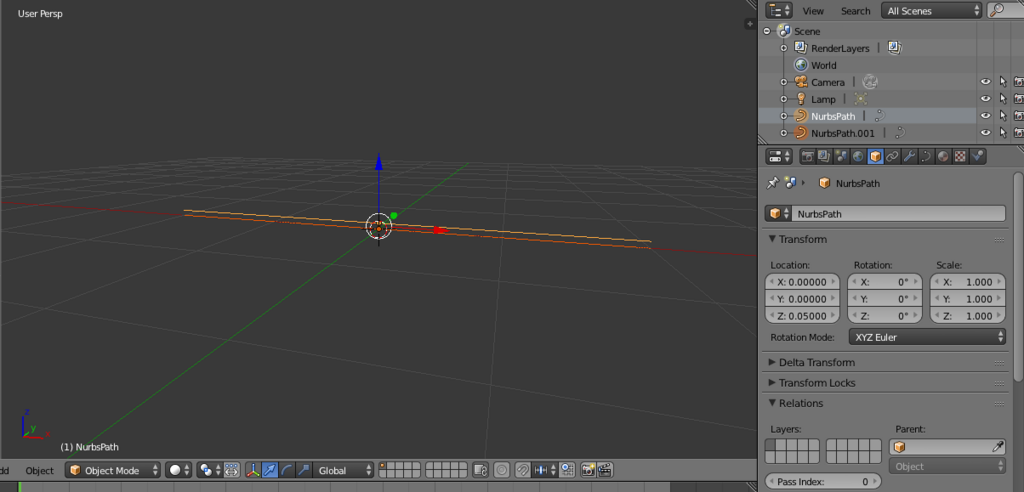
一つのオブジェクトになったら「Edit Mode」に切り替えます。
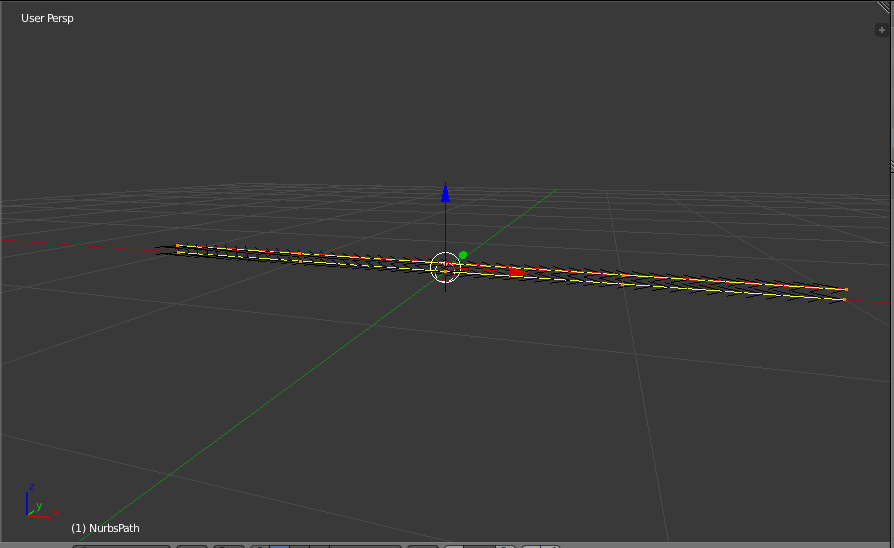
このままでは二つのNurbsPathがくっついていないので、上下の端の頂点を「Shift+右クリック」で選択します。
(わかりにくいですが、端の二つの頂点を選択しています)
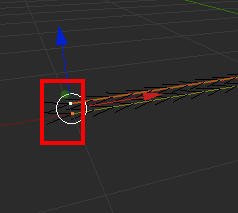
二つの頂点を選択した状態で「Fキー」を押すと頂点同士が結合されます。
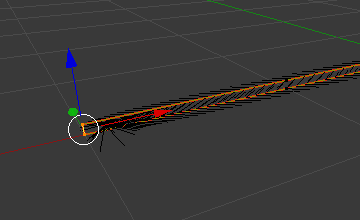
反対側も同じように頂点を選択して「Fキー」を押して結合します。
そうすると以下のように平行に近い形での楕円を作成することができます。

2:頂点の数を増やす
頂点を増やしたい場合は「Edit Mode」で頂点を増やしたい部分を選択した状態で「Wキー」→「Subdivide」を選択します。
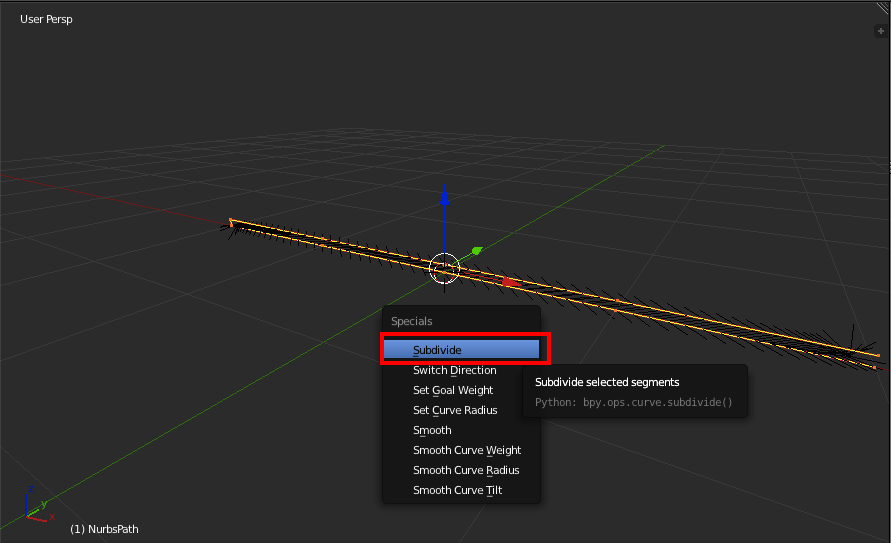
これで頂点の数を増やすことができます。
3:変形させる
「Edit Mode」で頂点を選択した状態で移動させると、形を変更させることができます。
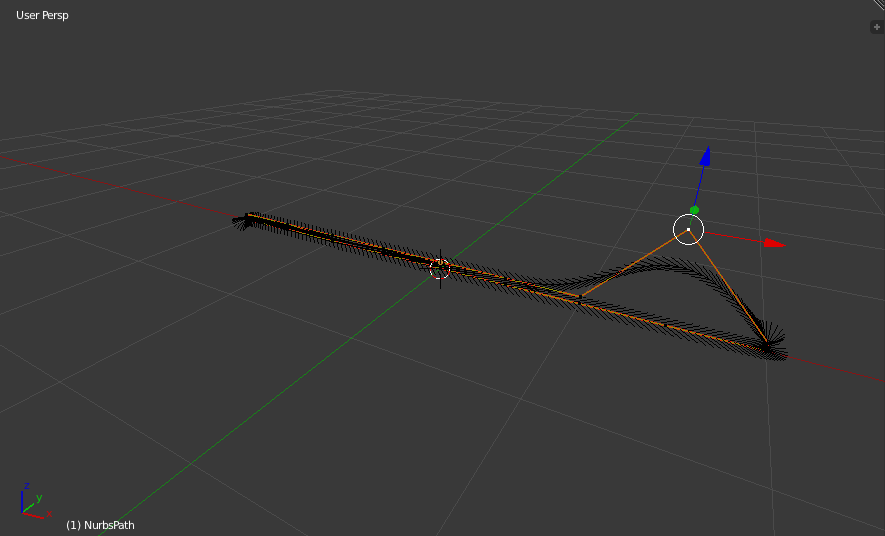
これで自由な形のPathを作成することができます。
以上がCurve、Pathについてです。参考にさせていただいたところでは、作成したPathに沿ってカメラを動かすということもやっていたので今度やってみたいです。
・参考資料