最近データ保存用にHDDを購入しました。自分はMacとWindowsどちらも使うので両方のOSに対応したフォーマットをする必要があります。
調べると両方のOSに対応しているフォーマットは「exFAT」形式だとわかったので、今回はWindows 10でのexFATのフォーマット方法の備忘録になります。
では、始めます。
・Windows 10でexFATでフォーマットする方法
まず最初にフォーマットしたいHDDをWindow 10のPCに接続して認識させます。
HDDを認識した状態で、Windowsのスタートアイコンを右クリックして「ディスクの管理」または「コンピューターの管理」をクリックします。
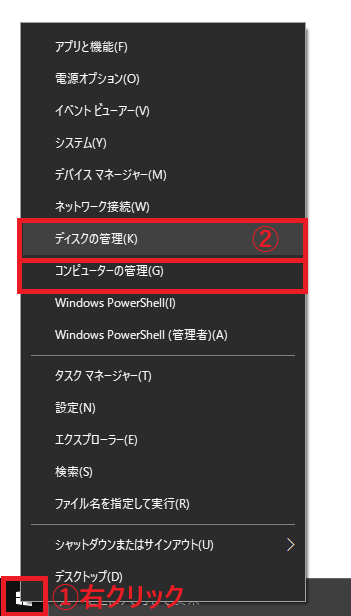
「コンピューターの管理」を開いた場合は記憶域の中にある「ディスクの管理」をクリックします。これでディスクの管理画面が表示されます。

新品のHDDの場合は「未割り当て」というディスクが表示されているはずなので、そこにマウスカーソルを合わせた状態で右クリックして「新しいシンプルボリューム」を選択します。
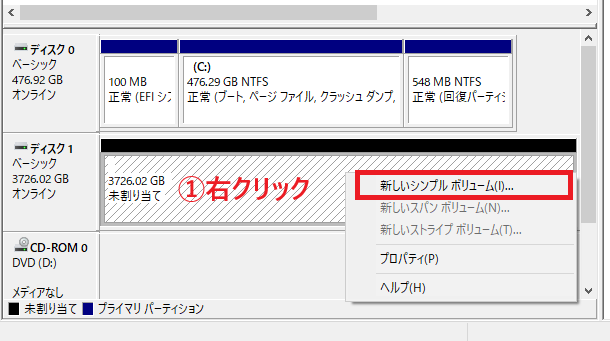
ウィザード画面が立ち上がるので「次へ」をクリックします。

ボリュームサイズは最大がデフォルトで設定されているはずなので、最大サイズでフォーマットする場合はそのままで「次へ」をクリックします。

今回は外付けHDDとして使用したいので「ドライブ文字またはドライブパスを割り当てない」を選択して「次へ」をクリックします。

ここでフォーマットが選択できるので、ファイルシステムで「exFAT」を選択します。ボリュームラベルは名前なので適当につけておきます。またクイックフォーマットにチェックを入れるのを忘れないでください。チェックを外すとフォーマットに数時間かかる場合があります。設定したら「次へ」をクリックします。
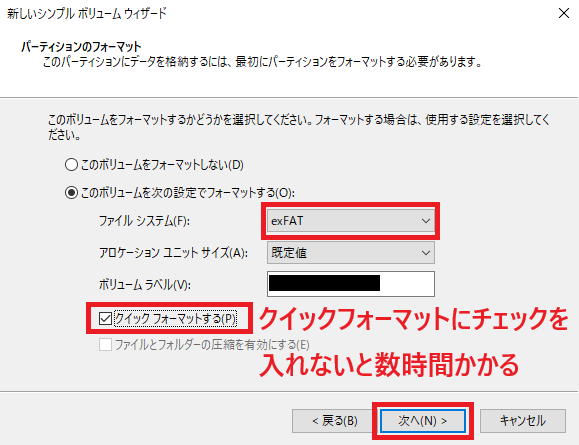
これでフォーマットが開始されます。
フォーマットが終了すると以下のような画面になるので「完了」をクリックして終了させます。

未割り当てだった部分がフォーマットされ、ちゃんと「exFAT」になっていることが確認できたら終了です。

以上がWindowsでHDDをexFATでフォーマットする方法です。
これでMacとWindows両方で使えるHDDとなったので、便利に使えそうです。
おまけ:
すでに使用しているHDDの場合、EFIというシステム領域などが残っている場合があります。その場合は以下のページ様にあるように「Win+R」キーで「diskpart」を起動させてから削除させて容量を確保します。
・参考資料