【GitHub】GitHub Pagesを使ってリポジトリを静的ページとして公開する
以前にBitbucketにおいて静的ページを公開する記事を書きました。
今回は同じような機能であるGitHub Pagesを使ってリポジトリを静的ページとして公開する方法の備忘録になります。
GitHubアカウントを作成している前提で進めるので、この記事の内容を行う場合は先にGitHubアカウントを作成しておいてください。
では、始めます。
1:リポジトリの作成
GitHubにサインインし、右上にある自身のアイコンをクリックし、出てきた中の「Your repositories」をクリックします。

リポジトリ一覧が表示されるので、右側にある「New」をクリックします。

リポジトリ作成の画面になるので「Repository Name」を入力します。PublicとPrivateはどちらでも良いですが、ある程度作ってから公開することが多いと思うので一旦Privateに設定しています。他はデフォルトのままです。設定が終わったら「Create Repository」ボタンをクリックします。

するとリポジトリが作成されて以下のような画面になります。今回だと何もない空のリポジトリを作ったので、cloneしてファイルを追加してpushしてね、みたいな内容が書かれています。

ひとまずこれで公開用のリポジトリができました。
2:Webページとして公開するファイルを作成してpushする
リポジトリを作成したので、クローンして公開用のページファイルを作成していきます。
作成したリポジトリのページにあるURLをコピーします。

PowerShellやコマンドプロンプトを開いてクローンしたい階層まで移動して以下のコマンドを実行します。空のリポジトリなので「warning: You appear to have cloned an empty repository.」というメッセージが出る場合があります。
$ git clone [コピーしたURL]
クローンしたリポジトリ内にページとして表示するファイルを作成します。今回は以下のように作成しました。
web-test
│ index.html
│
└───sub
│ sub.md
│
└───img
test.png
markdownファイルもいい感じにページにしてくれるので、サブページとしてsub.mdを作成しています。
・index.html
<!DOCTYPE html> <html lang="ja"> <head> <meta http-equiv="Content-Type" content="text/html; charset=utf-8" /> <title>web-test</title> </head> <body> <h1>Web-test</h1> <a href="./sub/sub">サブページリンク</a> </body> </html>
・sub.md
# サブページです
markdownファイルを作成してもいい感じにページにしてくれます。
- - -
- 画像

- 表
|項目1|項目2|
|---|---|
|内容1|内容2|
- ソースコード
~~~python
import sys
from time import sleep
def count_up(num, count):
print("--- start ----")
for i in range(0, count):
print(num + i)
sleep(0.5)
print("--- end ----")
if __name__ == '__main__':
count_up(1, 10)
~~~~・test.png

これらのファイルができたらリモートリポジトリにpushします。
これでGitHub Pagesで表示させるページの準備ができました。
3:GitHub Pagesとして公開する
リポジトリの準備ができたのでGitHub Pagesで公開できる設定にしていきます。
まずはリポジトリをPrivateからPublicにします。やり方は以下の記事にまとめています。
リポジトリをPublicにできたら、リポジトリの「Settings」を開いて左側にある「Pages」をクリックしてGitHub Pagesの設定画面を開きます。

今回はmasterブランチ直下にトップページであるindex.htmlを作成してpushしているので、赤枠部分のようにプルダウンを設定して「Save」ボタンをクリックします。

設定を保存した後、「Code」を開くとコミットメッセージ部分に黄色いマークがついています。
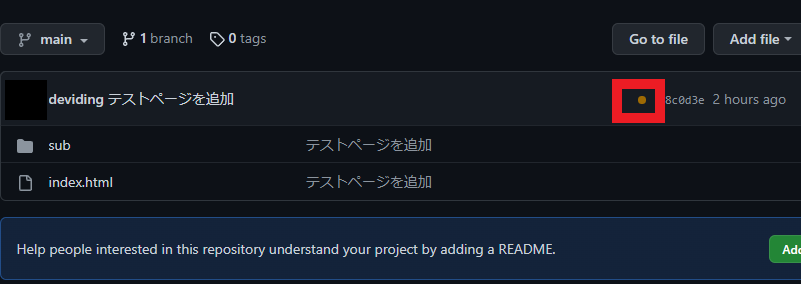
この黄色いマークはGitHub Pages用のビルドが走っている状態なので少し待ちます。待った後にページを更新すると以下のように緑のチェックマークが出ていればビルドが終了しています。
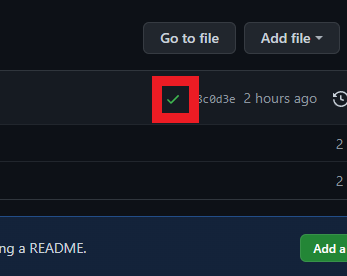
再び「Settings」の「Pages」を開くとサイトを表示させるURLが表示されているので、そのURLを開くとWebページとして表示されます。
実際に表示させてみたものが以下になります。

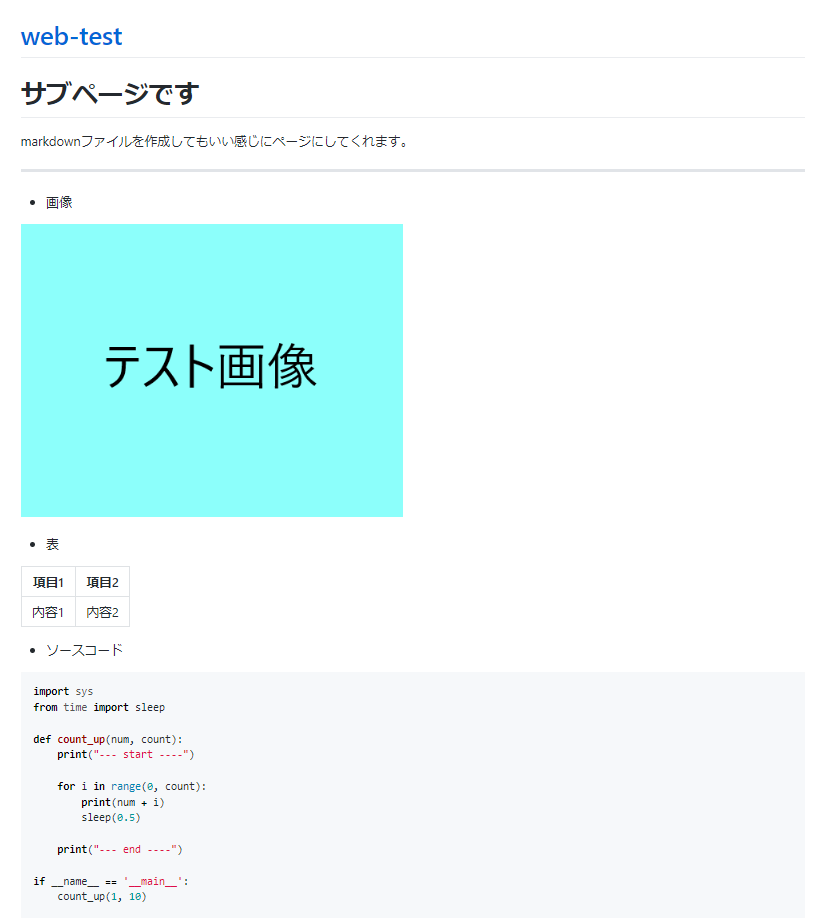
htmlでもmarkdownでもちゃんと表示されていることがわかると思います。
ちなみにサブページの先頭のところに表示されている青文字をクリックすると、トップの「index.html」のページに戻ります。デフォルトの設定だとこのトップページへのリンクが勝手に追加されるようです。
以上がGitHub Pagesを使ってリポジトリを静的ページとして公開する方法になります。
サーバにアクセスする処理がないWebページの場合などには、コード管理とWebページの公開が一度にできるので便利かと思います。
参考として今回自分が作ったGitHubページのURLを以下に載せておきます。
・参考資料