今回はこの動画の通りにやっていった備忘録です。詳しい手順は動画を参照してください。
では始めます。
1:Planeを作成してEeveeの設定をする
Blender2.8を起動させていつものようにデフォルトキューブを削除します。
「Shift + Aキー」を押して「Mesh」→「Plane」でPlaneを追加します。

Cameraを選択した状態で「Object」タブを開いて「Location」のX,Yを両方0、Zのみを5にし、「Rotation」の値をすべて0に設定します。

この状態でテンキーの「0」を押すとPlaneを真上からみた状態になります。

Planeを選択し、「Object」タブを開いて「Scale」のXとYの値を調節してカメラの範囲全体にPlaneが映るように調節します。

そこまでできたら「Light」を選択してから右クリックをし「Delete」を選択してLightを削除します。

次にEeveeの設定をしていきます。
「Render」タブを開きRender Engineを「Eevee」にして「Ambient Occlusion」、「Bloom」、「Screen Space Reflections」にチェックを入れます。

続いて「World」タブを開いて「Color」のところをクリックして色を黒に変更します。
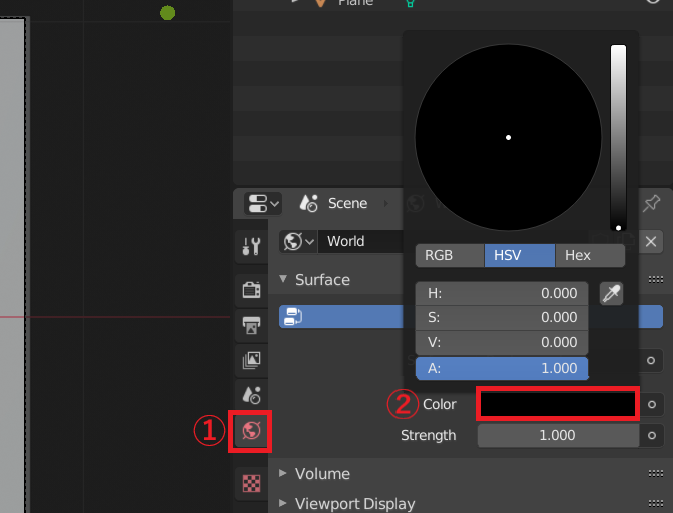
これですべての準備ができたので、Planeに設定するマテリアルのノードを作成していきます。
2:Planeに設定するマテリアルをノードで作成する
1までできたら「Shading」タブを選択します。
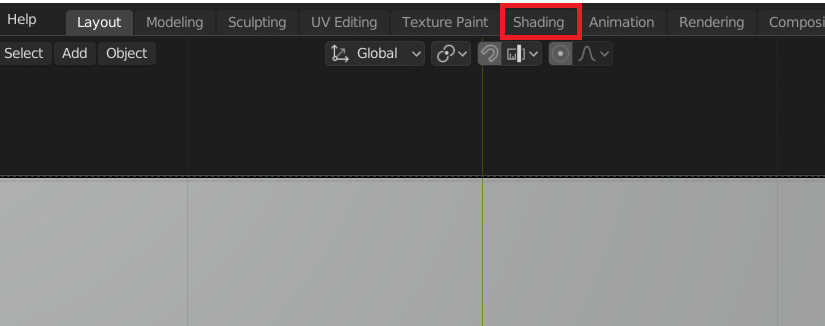
「Shading」画面に切り替わります。

Planeを選択し、Viexport Shadingを「Rendered」にしてテンキーの「0」を押します。これでレンダリング後のカメラから見た状態を確認できるようになります。

Planeを選択した状態で「New」ボタンをクリックします。
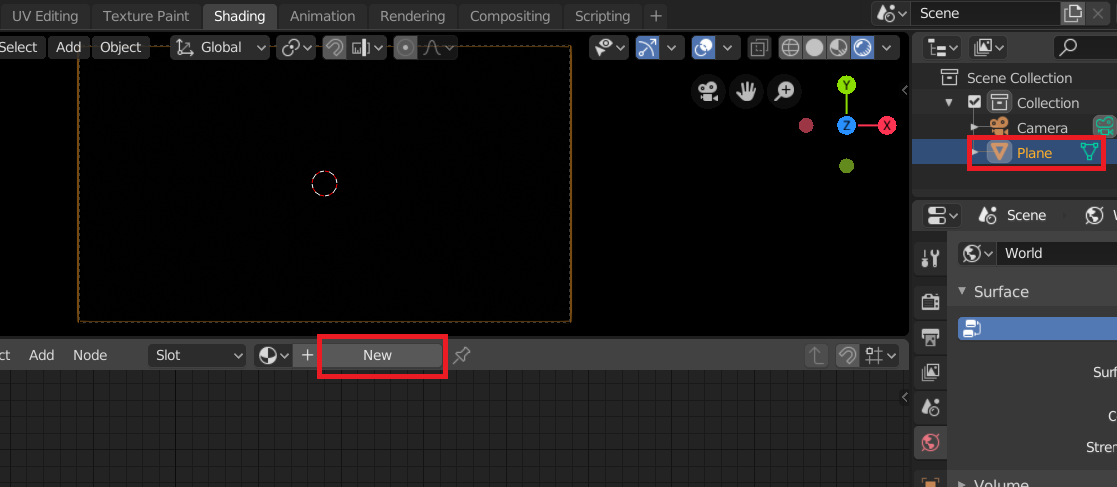
ノードが追加されます。

Shader Editor上で「Shift + Aキー」を押して「Shader」→「Mix Shader」を選択して追加します。
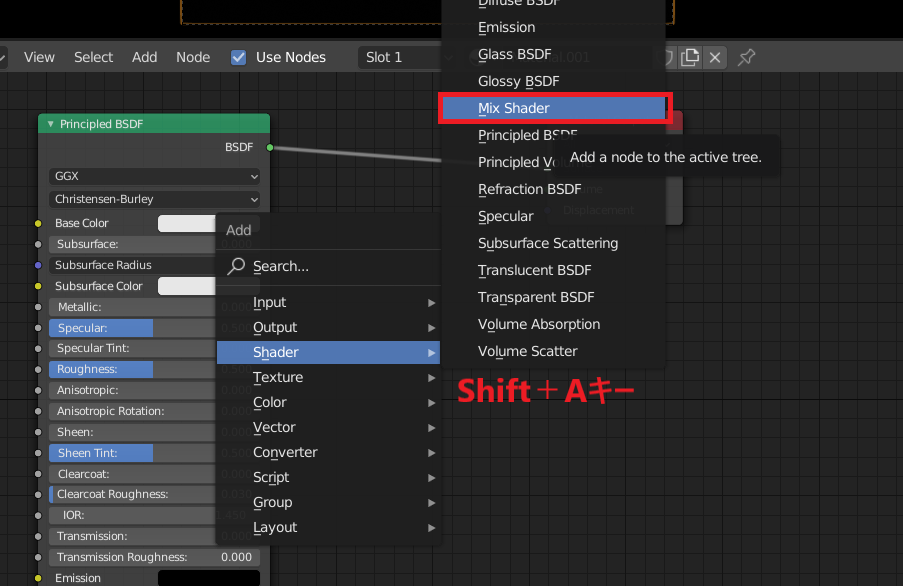
続いて「Shift + Aキー」を押して「Shader」→「Emission」を選択して追加します。
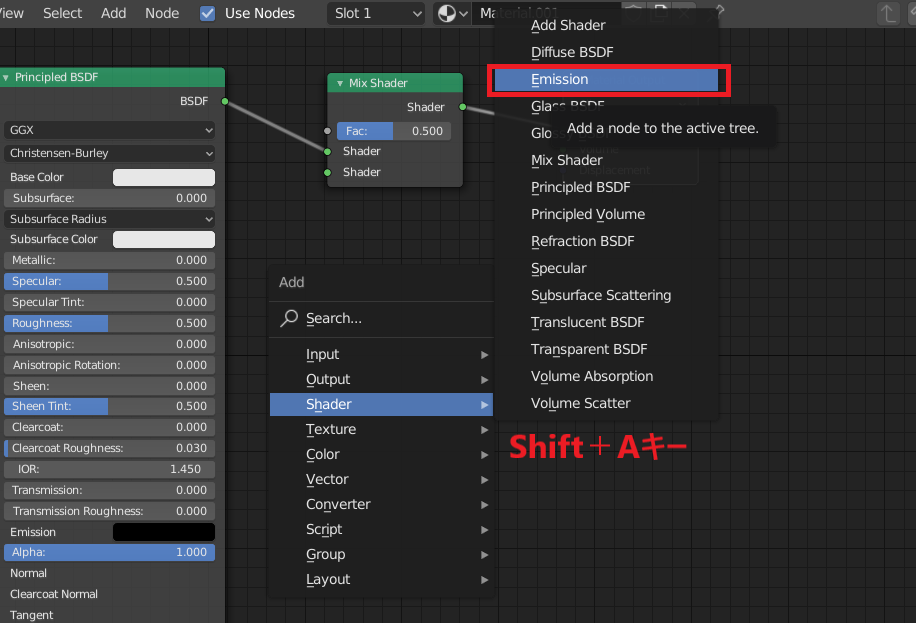
以下のようにノードを繋ぎます。

EmissionのColorを青っぽい色に、Strengthの値を3に設定します。

これでPlaneが青色っぽく光る感じになります。
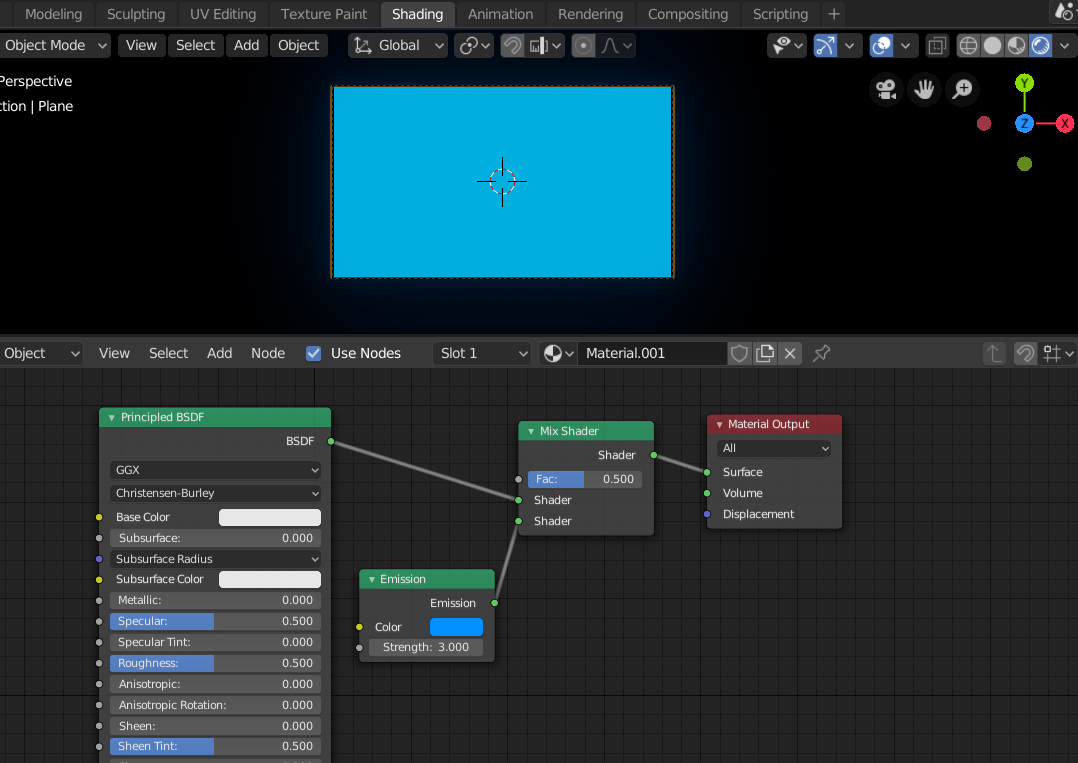
「Shift + Aキー」を押して「Converter」→「ColorRamp」を選択して追加します。
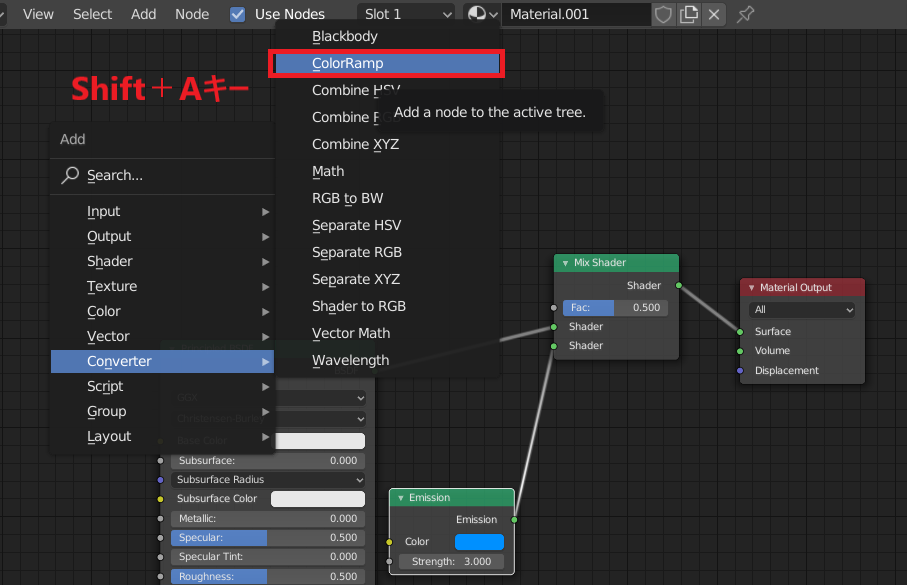
ColorRampのColorとMix ShaderのFacを繋ぎます。
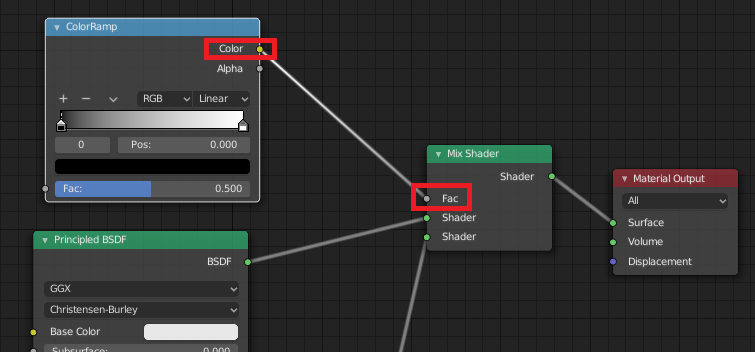
「Shift + Aキー」を押して「Texture」→「Noise Texture」を選択して追加します。
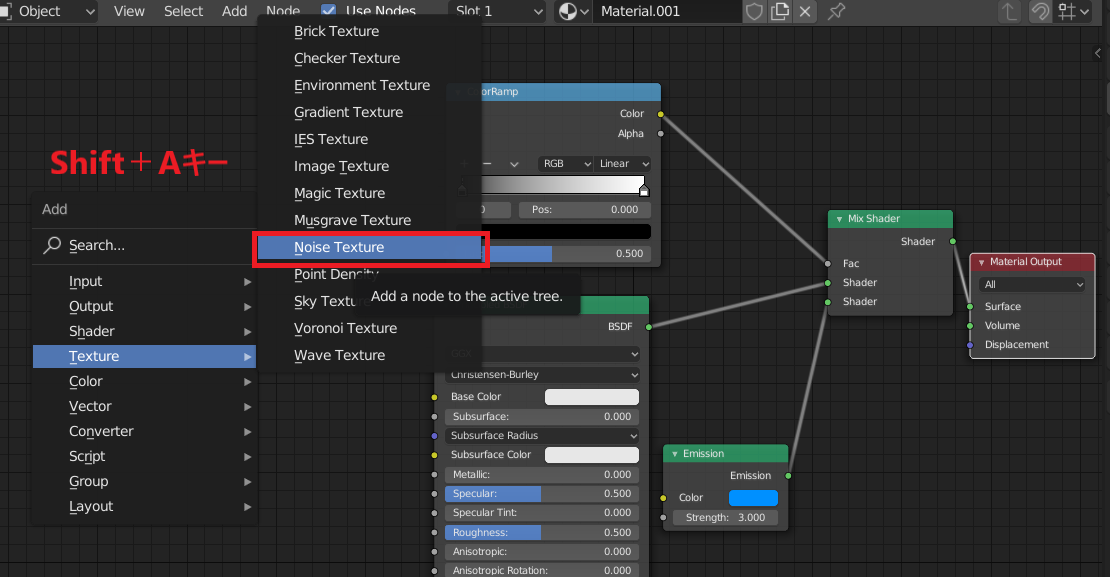
「Shift + Aキー」を押して「Texture」→「Voronoi Texture」を選択して追加します。

以下のようにノードを繋ぎます。
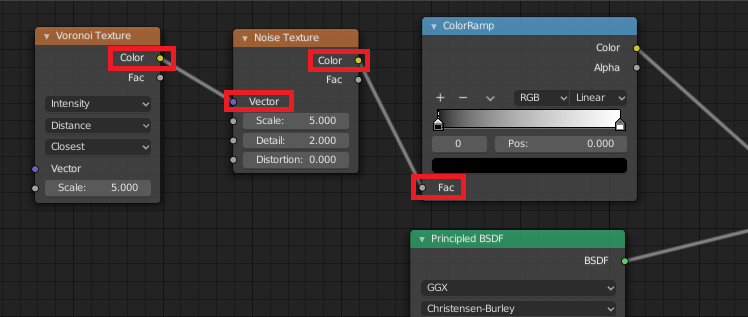
これで波紋のような模様が表示されるようになります。
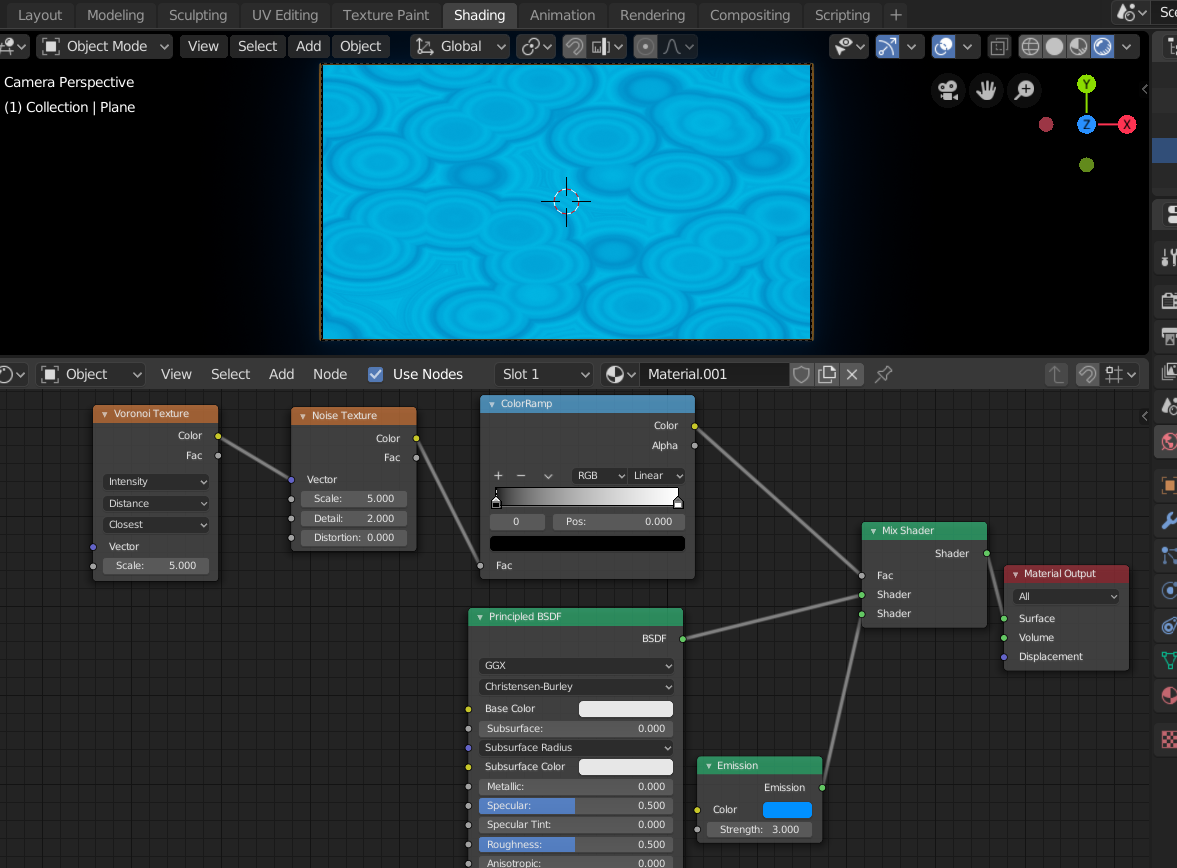
「Shift + Aキー」を押して「Vector」→「Mapping」を選択して追加します。
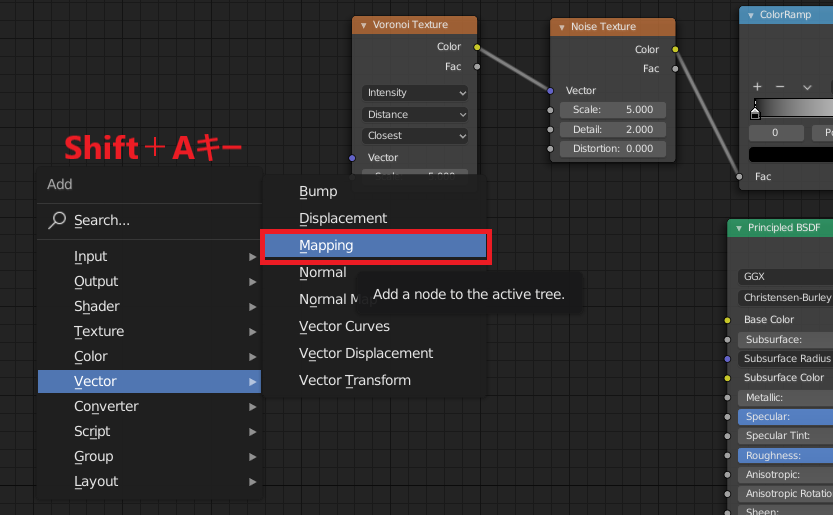
「Shift + Aキー」を押して「Input」→「Texture Coordinate」を選択して追加します。
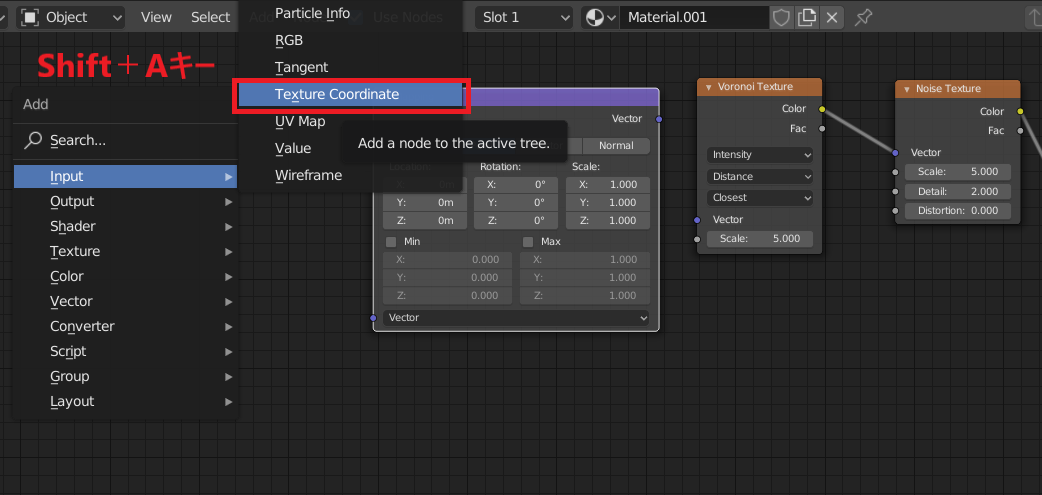
以下のようにノードを繋ぎます。
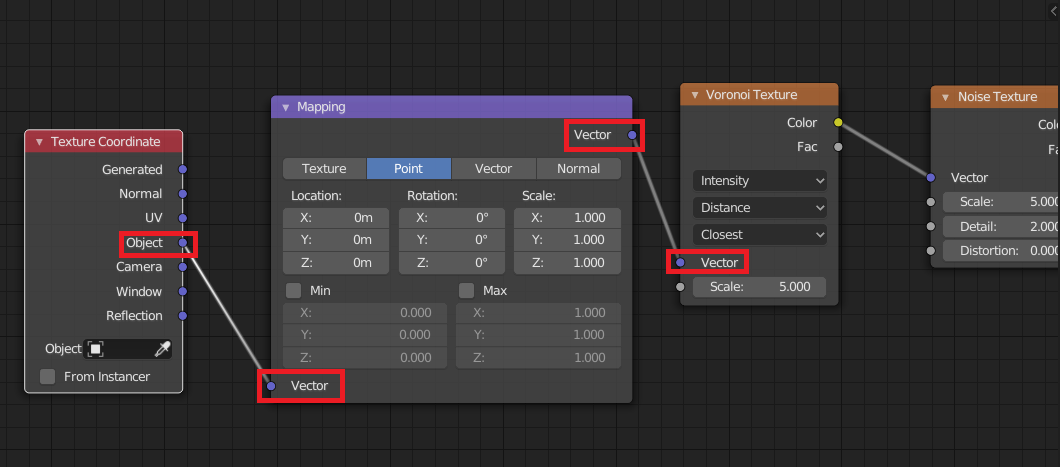
この状態でColorRampの閾値とVoronoi TextureのScaleの値を変更すると、以下のように円をはっきりさせたり表示する範囲を設定したりできます。
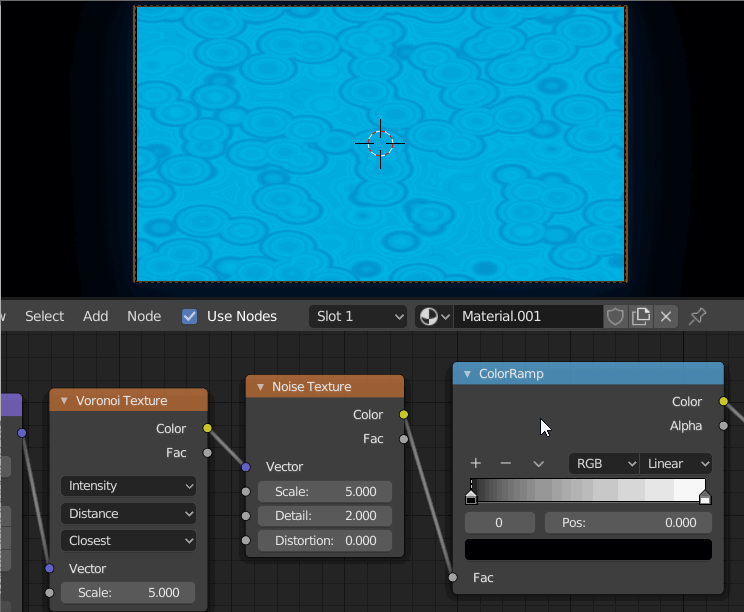
ColorRampの「Linear」のプルダウンから「Constant」を選択します。
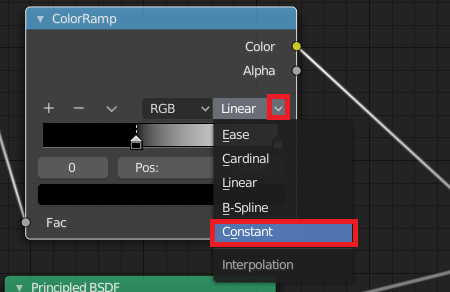
見栄えが良くなるよう、以下のように調節します。

「Shift + Aキー」を押して「Texture」→「Noise Texture」を選択して追加します。
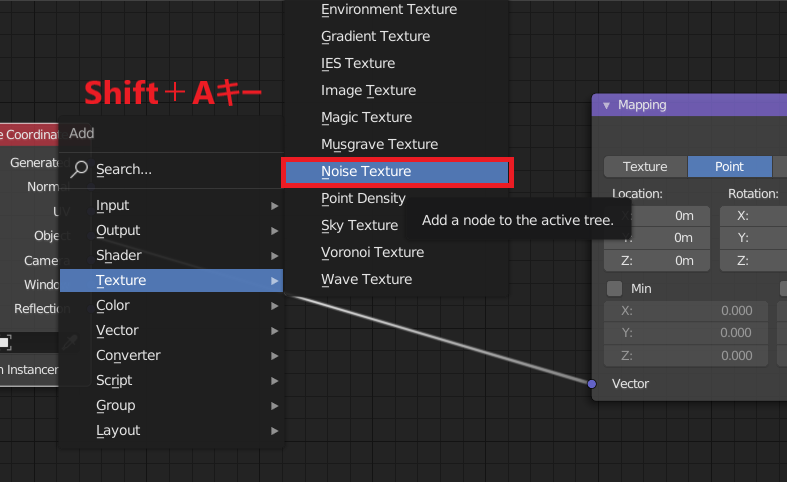
「Shift + Aキー」を押して「Color」→「MixRGB」を選択して追加します。
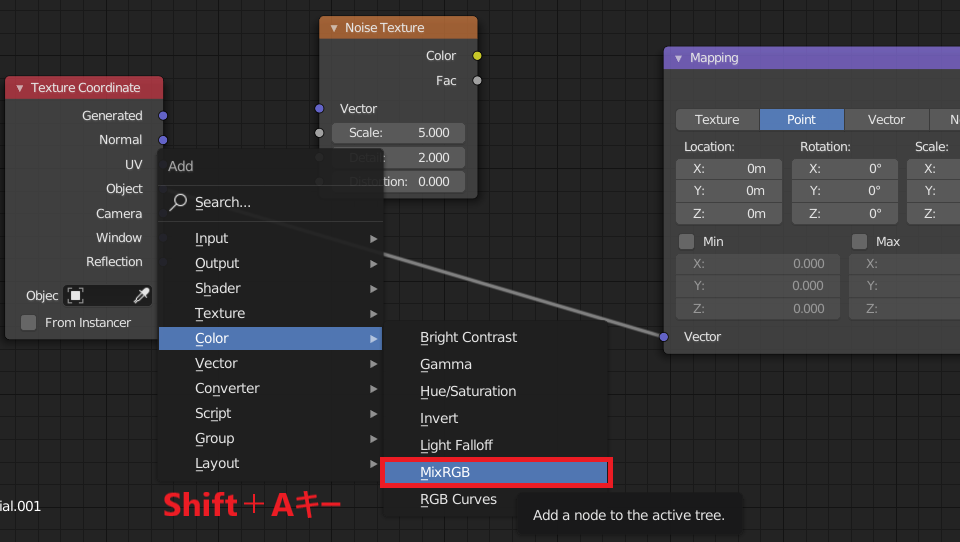
以下のようにノードを繋ぎ、MixノードのFacの値を「0.7」に設定します。

するとはっきりとしていた線が波打つような感じになります。
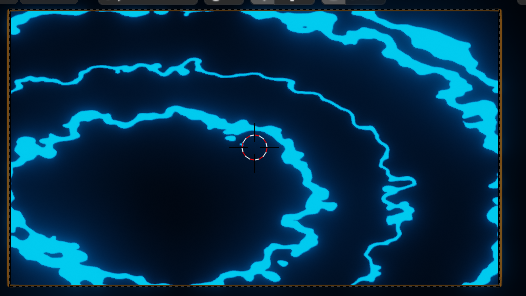
MappingのLocationの値を設定して画面の中心に円の中心が来るように調節します。

この状態でNoise Textureの「Distortion」の値を変更させると、以下のように波打つ感じになります。
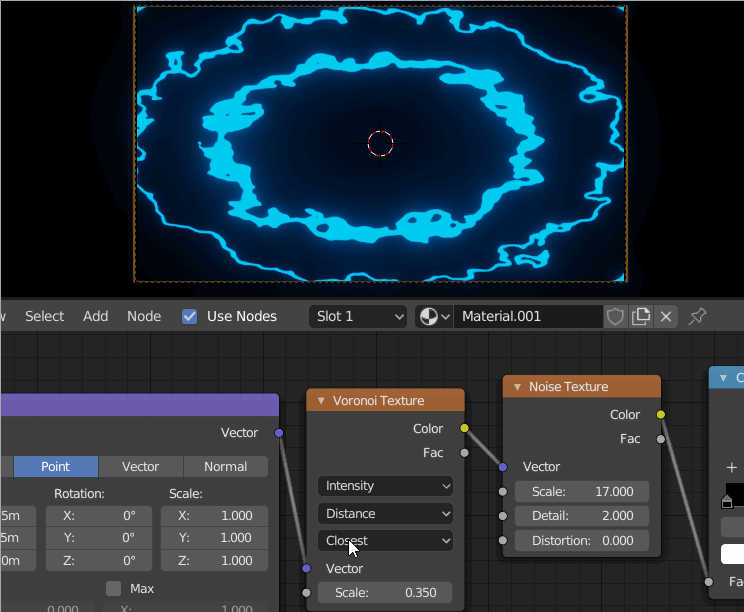
あとはこのNoise Textureの「Distortion」の値をキーフレーム登録してアニメーションさせれば完成です。
できた pic.twitter.com/8vYZ3c9646
— シン・ほいっぷ (@sin_deviding) August 16, 2019
ちなみに変形させたPlaneに合わせた図形のかたちになっている(歪んでいる)のが気になる場合は、以下のようにPlaneを選択した状態で「Object」→「Apply」→「Scale」とすることで変形させたPlaneの形を基準とすることで解決できます。

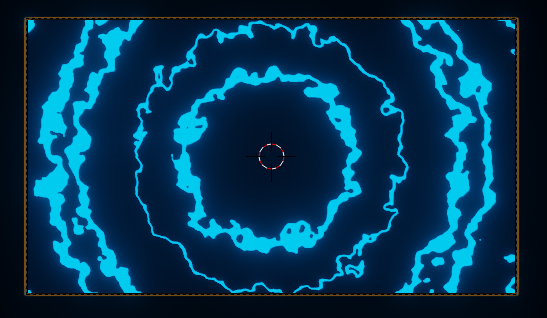
以上がBlender2.8で光るエフェクトっぽいものの作り方です。
もっとShading Editorを勉強して色々作れるようになりたいです…
・参考資料