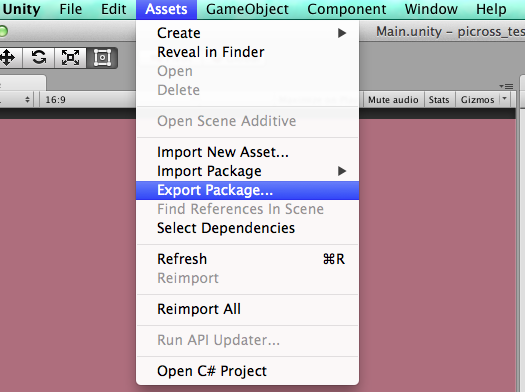UnityでScriptを作成した際、ソース中に空のStart関数とUpdate関数が自動的に生成されます。
今回はそれらにAwake関数を加えた三つの関数について説明兼メモ書きです。
■Awake関数
Awake関数はScriptをアタッチしているオブジェクトが実体化した一番最初に呼び出される関数。
■Start関数
Start関数はScriptをアタッチしているオブジェクト及びそのオブジェクトについている
他のコンポーネントの初期化(Awake関数の実行)が終了した際に呼び出される関数。
■Update関数
Update関数はStart関数が呼び出された後、毎フレーム呼び出される関数。
つまりは、
1:Awake
2:Start
3:Update(毎フレーム呼び出される)
という順番で実行されます。
[参考資料]
スクリプトリファレンス: Awake関数とStart関数・Update関数の用途の違い · SpriteStudio/SS5PlayerForUnity Wiki · GitHub