ネットで検索したら割とすぐに出てきたので、今回はトゥーンレンダリング (アニメ調の画面にする)を行う方法の備忘録です。
基本的にはBlenderの設定値をいじるだけで割とそれっぽいレンダリング結果になります。
1:モデルを作成または読み込む
どんな題材でも良いですが、今回はBlenderにデフォルトで入っている「Monkey」を例にしていきます。
Blenderを立ち上げてデフォルトのCubeを消したら左側の「Create」から「Monkey」を選びます。

すると猿の顔の「Suzanne」というオブジェクトが追加されます。

また今回照明として「Lamp」ではなく「Sun」を使いたいので「Lamp」を選択した状態で「右クリック」→「Delete」で削除します。

「Lamp」を削除したら左側の「Create」から「Sun」を選びます。
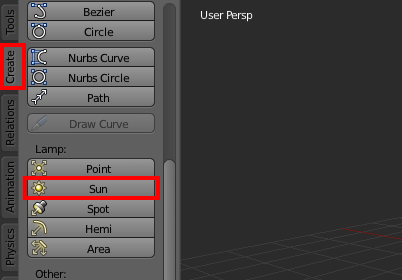
これで「Sun」が追加されました。「Sun」は全体を照らす照明でどこに置いても光源として影響はありません。
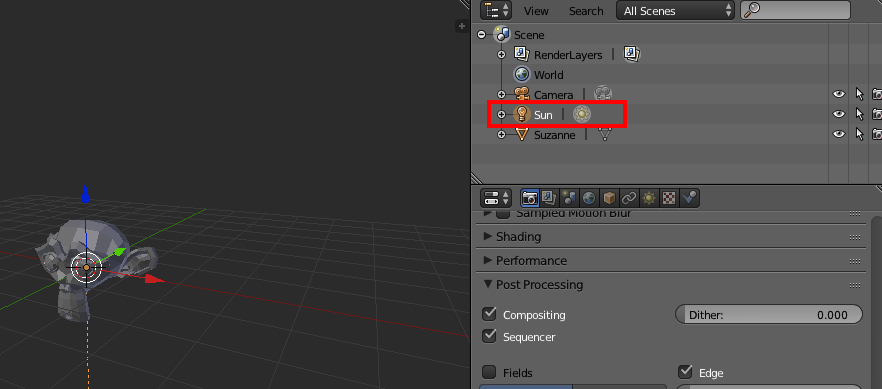
2:レンダリング時に輪郭線を追加する
1が終わった状態で一度レンダリング結果を見てみましょう。
3D Viewの左下にある「Viewpoint Shading」から「Rendered」を選択します。

すると以下のように輪郭線は表示されていません。

では輪郭線を表示させていきます。
「Rendered」の状態のままで「Renderボタン(カメラのようなボタン)」をクリックし、少しスクロールした先にある「Post Processing」を開き「Edge」にチェックを入れます。

すると猿のオブジェクトに輪郭線が追加されます。

「Edge」の下にある「Threshold」の値を大きくすると、より輪郭線が多くなります。また「Threshold」の下の色部分をクリックして輪郭線の色を変えることも可能です。

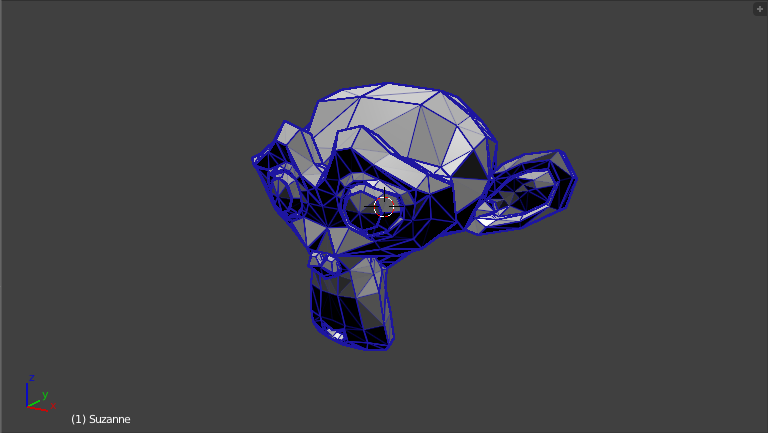
オブジェクトに輪郭線を追加するだけならこれで十分ですが、次は色についての設定です。
3:MaterialのToon設定を行う
2の輪郭線の設定値はなんでもよいですが、とりあえず以下のようにします。
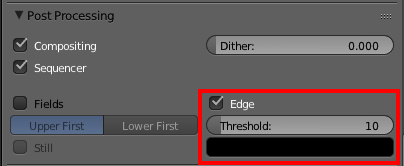
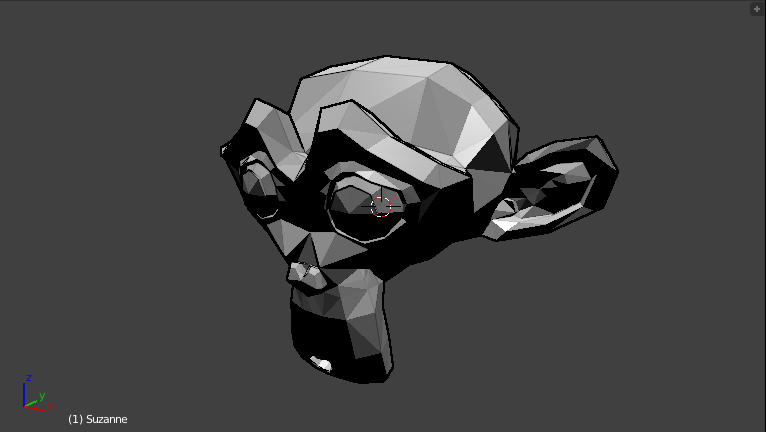
猿のオブジェクトにMaterialで色をつけていきます。
「Rendered」の状態のまま「Suzanne」を選択し「Materialボタン(丸いアイコン)」をクリックし、出てきた画面で「New」をクリックします。
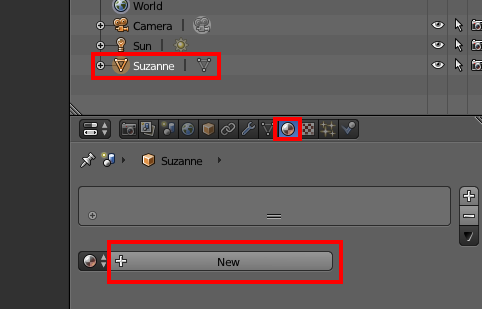
すると「Material.001」という名前でMaterialが追加されるので「Diffuse」のパレット部分をクリックします。
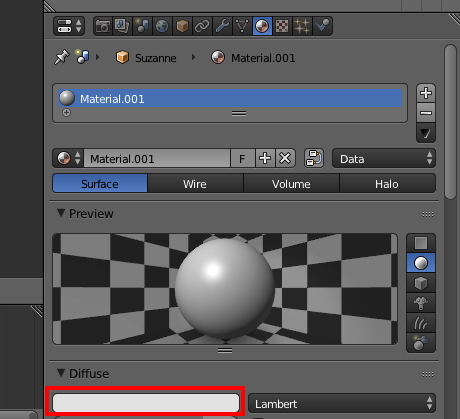
色が選択できるので適当な色に変更します。
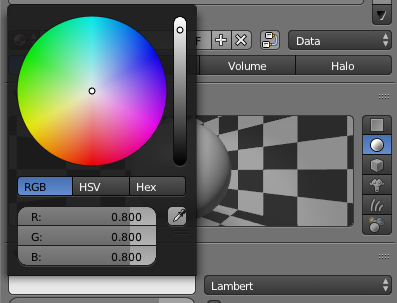
今回は黄色というかベージュっぽい色に変更しました。

適当に色をつけたらパレットの右側にあるプルダウンから「Toon」を選択します。

出てきた各設定値「Intensity」を1、「Size」を1.54、「Smooth」を0に設定します。

すると猿のオブジェクトは以下のようになります。この時点でも割とアニメ調に近づいていると思います。

次に「Specular」のプルダウンから「Toon」を選択します。
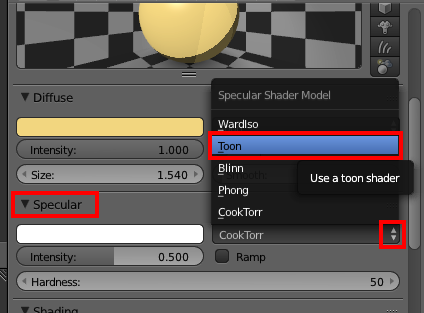
出てきた各設定値「Intensity」を0.9、「Size」を0.3、「Smooth」を0に設定します。

4:完成
これで完成です。最初の状態と比較すると色が付いているとはいえ、かなりアニメ調な感じになったと思います。
・トゥーンレンダリングをしたもの

・何もしない状態のもの

また実際にレンダリングした結果の画面については3D Viewの左下から「UV/Image Editor」を選択すると実際にレンダリングした後の出力画面が表示されます。こっちの方がよりアニメ調になっているのがわかると思います。


以上がBlenderでトゥーンレンダリングをした結果です。今回の設定値は自分なりに色々いじってみた結果の値なので、各自で値を調節して適切な値を見つけるのが良いと思います。
・参考資料