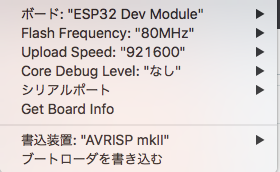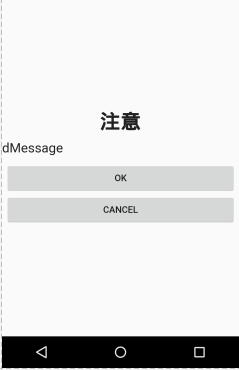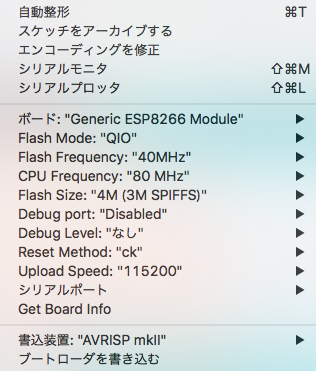最近ちょっとしたAndroidアプリでも作ってみるかと思い立ってAndroid Studioを触り始めました。「メッセージダイアログを表示させてOK、キャンセルで違う挙動をさせたい」と考えて調べてもすぐにはできない様子。
ググってコピペしていじってを繰り返してなんとか動くものができたので残しておこうと思った次第です。
1:メッセージダイアログ画面の作成
まずは表示させたいメッセージダイアログ画面を作成します。タイトル、内容、OK、CANCELの各要素があれば良いと思ったので以下のようにしました。
dialog.xml
<?xml version="1.0" encoding="utf-8"?>
<LinearLayout xmlns:android="http://schemas.android.com/apk/res/android"
xmlns:tools="http://schemas.android.com/tools"
android:layout_width="match_parent"
android:layout_height="match_parent"
android:orientation="vertical"
android:gravity="center"
tools:context="com.test.test.util.CustomDialogFragment">
<TextView
android:id="@+id/dTitle"
android:layout_width="wrap_content"
android:layout_height="wrap_content"
android:layout_marginBottom="10dp"
android:text="注意"
android:textAlignment="center"
android:textColor="?android:attr/editTextColor"
android:textSize="30sp"
android:textStyle="bold" />
<TextView
android:id="@+id/dMessage"
android:layout_width="match_parent"
android:layout_height="wrap_content"
android:layout_marginBottom="10dp"
android:text="dMessage"
android:textColor="?android:attr/panelColorForeground"
android:textSize="20sp" />
<Button
android:id="@+id/dOK"
android:layout_width="350dp"
android:layout_height="wrap_content"
android:text="OK" />
<Button
android:id="@+id/dCancel"
android:layout_width="350dp"
android:layout_height="wrap_content"
android:text="Cancel" />
</LinearLayout>
ちなみにプレビューは以下のとおり。
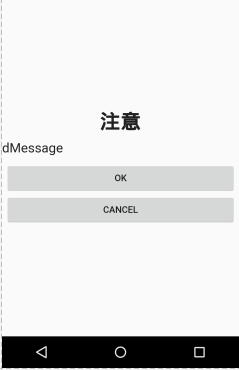
2:メッセージダイアログ画面を表示させるクラスの作成
CustomDialogFragmentという名前で以下のようにクラスを作成します。
CustomDialogFragment.java
public class CustomDialogFragment extends DialogFragment {
public static final String FIELD_TITLE = "title";
public static final String FIELD_MESSAGE = "message";
public static final String FIELD_LABEL_POSITIVE = "label_positive";
public static final String FIELD_LABEL_NEGATIVE = "label_negative";
@Override
public Dialog onCreateDialog(Bundle savedInstanceState) {
Dialog dialog = new Dialog(getActivity());
dialog.getWindow().requestFeature(Window.FEATURE_NO_TITLE);
dialog.getWindow().setFlags(WindowManager.LayoutParams.FLAG_FULLSCREEN,
WindowManager.LayoutParams.FLAG_LAYOUT_IN_SCREEN);
dialog.setContentView(R.layout.dialog);
dialog.getWindow().setBackgroundDrawable(new ColorDrawable(Color.argb(255, 255, 255, 255)));
Bundle args = getArguments();
TextView dTitle = (TextView)(dialog.findViewById(R.id.dTitle));
TextView dMessage = (TextView)(dialog.findViewById(R.id.dMessage));
Button dOK = (Button)(dialog.findViewById(R.id.dOK));
Button dCancel = (Button)(dialog.findViewById(R.id.dCancel));
if (args.containsKey(FIELD_TITLE)) {
dTitle.setText(args.getString(FIELD_TITLE));
}
if (args.containsKey(FIELD_MESSAGE)) {
dMessage.setText(args.getString(FIELD_MESSAGE));
}
if (args.containsKey(FIELD_LABEL_POSITIVE)) {
dOK.setText(args.getString(FIELD_LABEL_POSITIVE));
}
if (args.containsKey(FIELD_LABEL_NEGATIVE)) {
dCancel.setText(args.getString(FIELD_LABEL_NEGATIVE));
}
dOK.setOnClickListener(new OnClickListener() {
@Override
public void onClick(View v) {
IActivity callingActivity = (IActivity) getActivity();
callingActivity.onReturnValue(true);
dismiss();
}
});
dCancel.setOnClickListener(new OnClickListener() {
@Override
public void onClick(View v) {
IActivity callingActivity = (IActivity) getActivity();
callingActivity.onReturnValue(false);
dismiss();
}
});
return dialog;
}
}
簡単に説明すると、
タイトルやメッセージ、OKボタン、CANCELボタンに表示させる文字列は
Bundle argsで渡しているのでそれを取得して設定しています。
そしてボタンが押された場合、
呼び出し元に実装されているonReturnValue(boolean value)の引数valueに
OKならtrue、CANCELならfalseが渡されて実行されます。
IActivity.java
public interface IActivity {
public void onReturnValue(boolean value);
}
またIActivityというインターフェースを使うことで
呼び出し元でonReturnValueを実装するのを忘れないようにしています。
3:メッセージダイアログを呼び出す
実装したメッセージダイアログを呼び出す方法は以下の通りです。
MainActivity.java
public class MainActivity extends FragmentActivity implements IActivity {
Bundle args = new Bundle();
args.putString(CustomDialogFragment.FIELD_TITLE, "注意");
args.putString(CustomDialogFragment.FIELD_MESSAGE, "別の画面に移動します。\nよろしいですか?");
CustomDialogFragment cdf = new CustomDialogFragment();
cdf.setArguments(args);
cdf.show(getSupportFragmentManager(),"dialog");
public void onReturnValue(boolean value) {
if (value) {
Intent intent = new Intent(getApplication(), SubActivity.class);
startActivity(intent);
} else {
}
}
}
上記の方法で自作のメッセージダイアログを作成し、
onReturnValueという関数の引数に結果が渡されるので
if文によって処理を変えることができます。
また別のクラスでもIActivityインターフェースを使うことで
同じようにメッセージダイアログを使うことができます。
これである程度は汎用的に扱えるようになったはずです。