【Blender】元動画ファイルのフレームレートを変更して出力する
今回は久しぶりにBlenderの記事になります。
タイトルにある通り、Blenderで元動画ファイルのフレームレートを変更して出力する方法になります。
では、始めます。
・フレームレート変更方法
今回は「30fpsの動画ファイルを24fpsに変換する」前提で進めます。
最初にBlenderを起動させて適当な名前を付けてファイルを保存します。
保存できたら画面上部にあるタブの「+」をクリックします。

出てきた中から「Video Editing」→「Video Editing」を選択します。
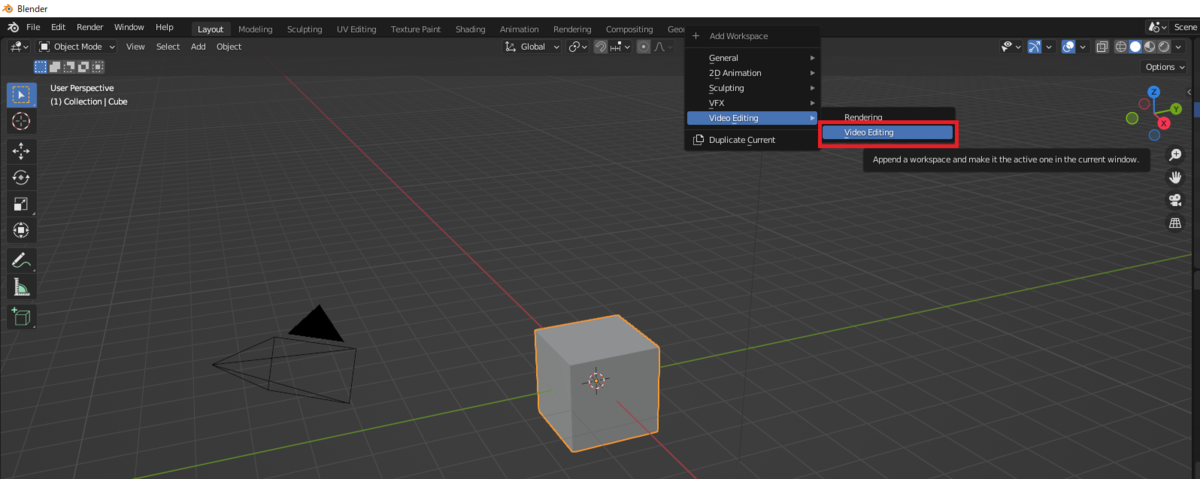
以下のようにビデオ編集画面になります。
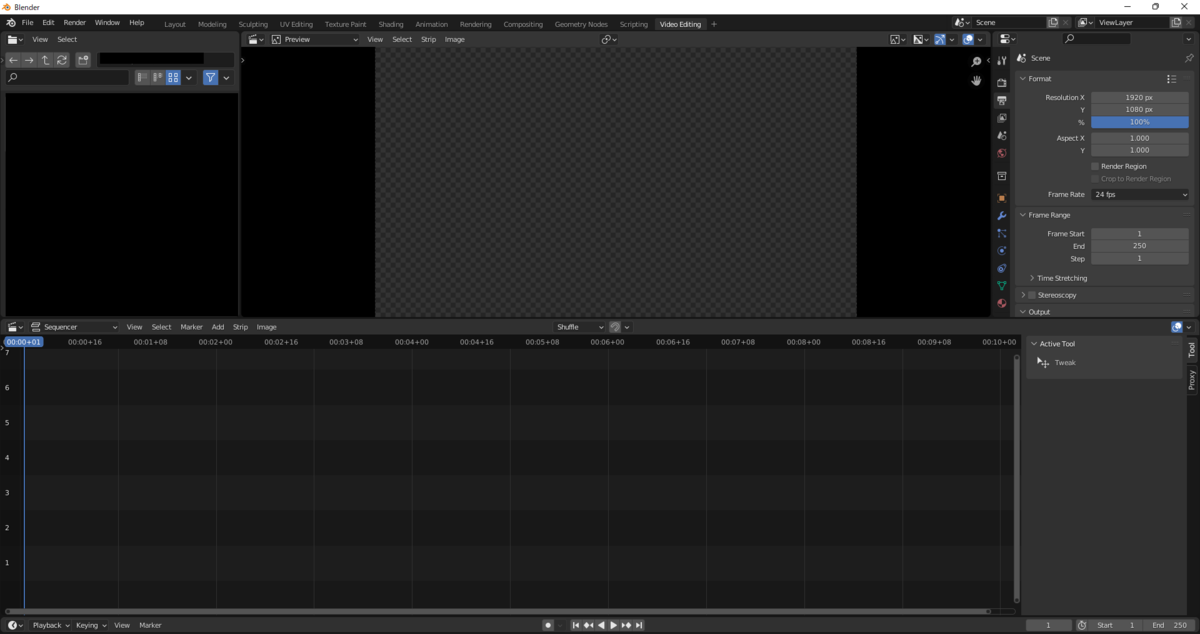
「Add」→「Movie」を選択してフレームレートを変更したいファイルを読み込みます。
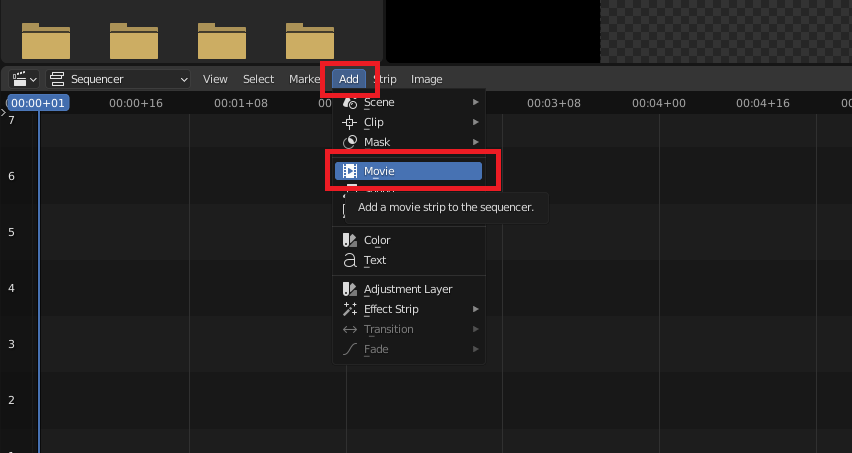
読み込ませると以下のようになります。ちなみに青色が映像部分、緑色が音声部分になっています。
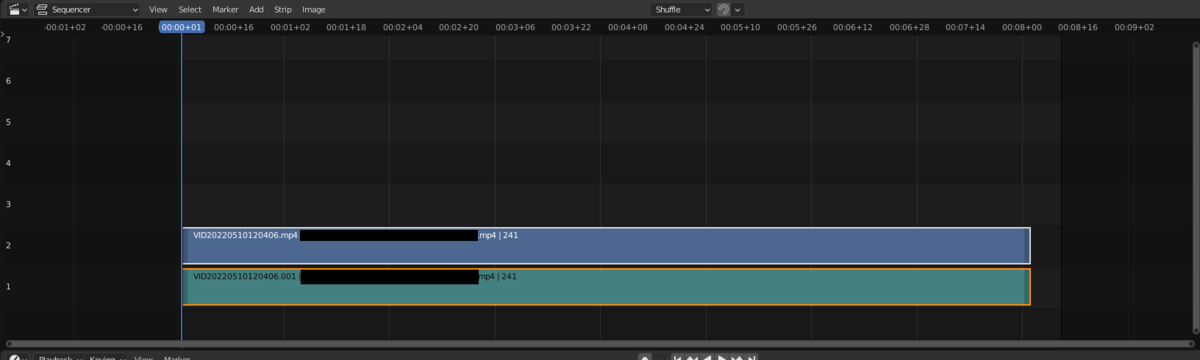
「Output Properties」のアイコンをクリックし、Frame Rateのプルダウンから変更したいfpsを選択します。今回は24fpsに変換したいので「24」を選択します。

読み込んだ動画の音声部分が指定したフレームレートに合わせて自動的に短くなります。

次に青色の映像部分をクリックした状態で右側にある「Time」→「Duration」のところに短くなった音声のフレーム数と同じ値を入力します。今回は192なのでその値を入力します。

音声がない場合は設定する値は以下の計算式を入力します。
元の総フレーム数 / 元フレームレート * 変換後フレームレート
なので今回の場合は以下の計算式をDurationに入力することになります。
241/30*24
これで映像の方も同じフレーム数分再生するようになりました。
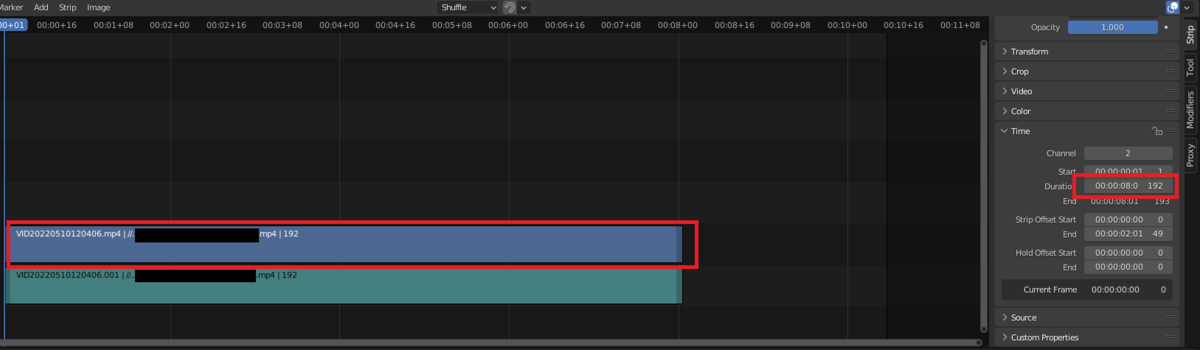
ただしこの状態では映像は元のフレームレート数分のままなので、速度を調節する必要があります。
「Add」→「Effect Strip」→「Speed Control」を選択します。
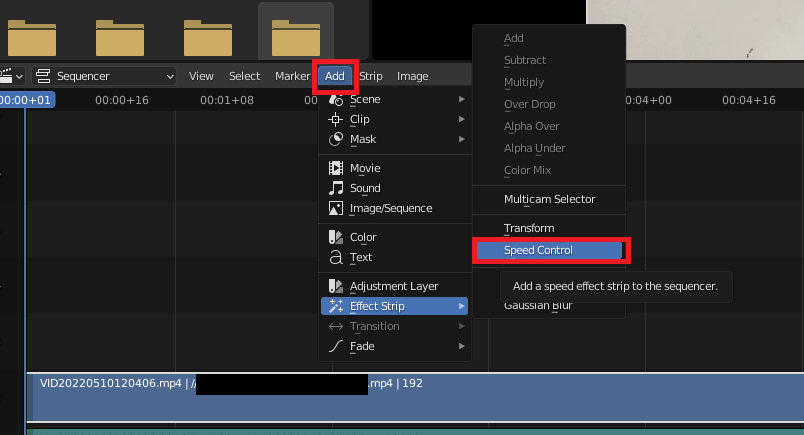
Speed Controlが追加されるのでそれを選択した状態で「Channel」に映像のChannel番号を入力します。

映像にSpeed Controlが設定され、対応するフレーム数にちょうど合うようなスピードにしてくれます。
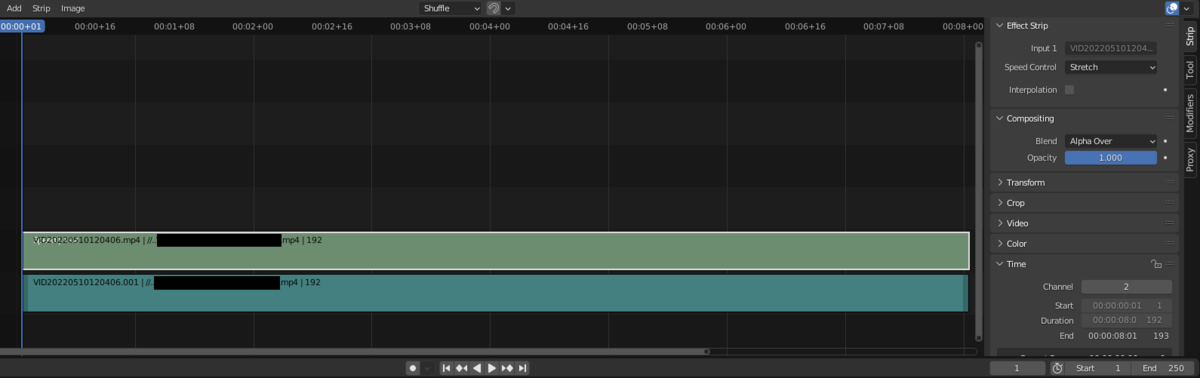
これで映像自体のフレームレート変更が終わったので、後は動画として書き出すだけです。
「Output Properties」のFrame Rangeの「End」に出力する最後のフレーム数を設定します。

動画として書き出すために「Output」の各項目を設定します。今回は音声を消したかったので「No Audio」を選択しています。
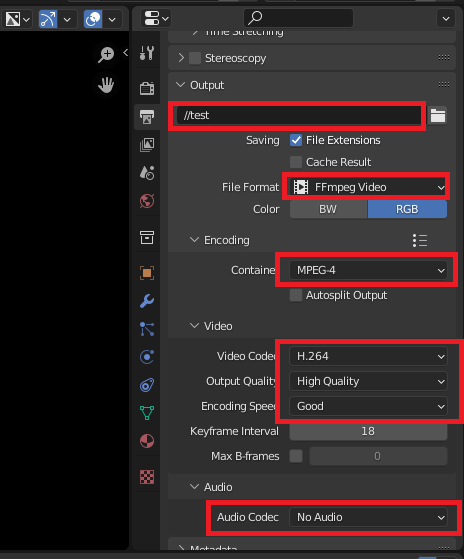
準備ができたので、「Render」→「Render Animation」で動画として書き出します。

これで元動画ファイルを24fpsに変換したmp4が出力されます。
以上が元動画ファイルのフレームレートを変更して出力する方法になります。
久しぶりにBlenderを触ってみようと思い立って最新版をダウンロードしたところ、3.1とかなりバージョンが進んでいて浦島太郎状態だったので、これからはサボらずに定期的にまたBlenderを触っていきたいですね…。
・参考資料