前回の続きです。前回は大まかな自作アドオン作成の流れを説明しました。
今回はアドオンの保存先やデバッグ方法についてです。
1:読み込んだ自作アドオンの保存先
自作アドオンを「Install Add-on from File」でBlenderに読み込みました。この読み込んだファイルの保存先は以下のようになっています。
| OS | 保存先 |
|---|---|
| Windows | C:\Users\(ユーザ名)\AppData\Roaming\Blender Foundation\Blender\(Blenderのバージョン)\scripts\addons |
| Mac | /Users/(ユーザ名)/Library/Application Support/Blender/(Blenderのバージョン)/scripts/addons |
| Linux | /home/(ユーザ名)/.config/blender/(Blenderのバージョン)/scripts/addons |
私の環境はMacなので該当の保存先へ移動すると、前回読み込んだ「test.py」が保存されていることがわかります。

2:自作アドオンの修正方法
前回の記事の方法で元のファイルを修正してまた読み込ませて…みたいな方法でも良いですが、基本的には1の保存先にあるファイルを直接編集した方が楽です。なので別のエディタを使ってファイルを修正して上書き保存してしまいましょう。
Blenderを起動させた状態のままでも自作アドオンファイルの修正はできます。
修正したアドオンファイルを再び読み込ませる時は「File」→「User Preferences」を開き「Add-ons」のところにある自作アドオンのチェックを外してから「Refresh」ボタンを左クリックします。

「Refresh」ボタンを押すとアドオンがリロードされるので、もう一度自作アドオンにチェックを入れます。

これでBlenderを起動したままでも自作アドオンファイルの修正した内容が反映されます。
3:自作アドオンのデバッグ方法(その1)
pythonのprint関数でコンソールに色々表示させながらデバッグさせたいときは以下のように行います。
・ Windowsの場合(blender.exeのパスがC:\path\blender.exeであるとする)
コンソールを立ち上げて以下のコマンドを実行する。
$ C:\path\blender.exe
・ Macの場合(blender.appのパスが/path/blender.appであるとする)
ターミナルを立ち上げて以下のコマンドを実行する。
$ /path/blender.app/Contents/MacOS/blender
・Linuxの場合(blender.のパスが/path/blenderであるとする)
ターミナルを立ち上げて以下のコマンドを実行する。
$ /path/blender
上記の方法でコンソール画面からBlenderを起動できます。アドオン内で記述したprint関数の内容はこのコンソールに表示されます。
4:自作アドオンのデバッグ方法(その2)
もうひとつアドオン内のエラーなどを確認する方法があります。それはBlender自体のログ画面です。
以下のように画面上部の枠線あたりにマウスカーソルを合わせ、下へと左ドラッグしながら引っ張るとログ画面が出てきます。
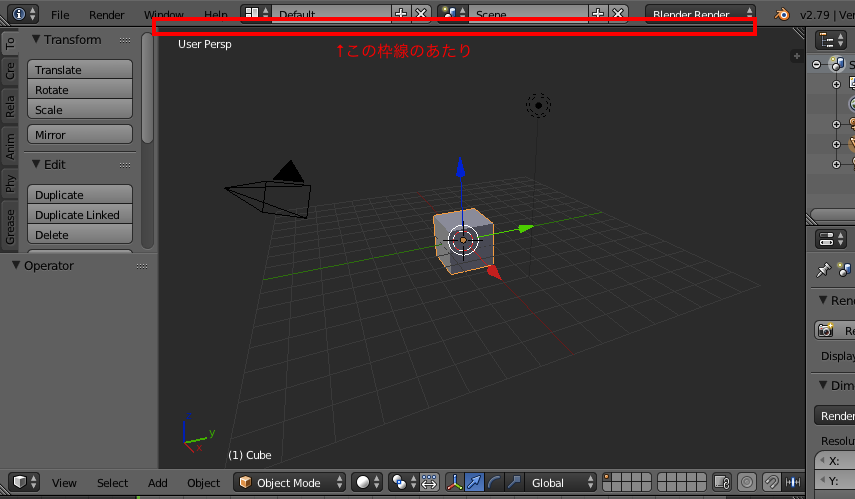
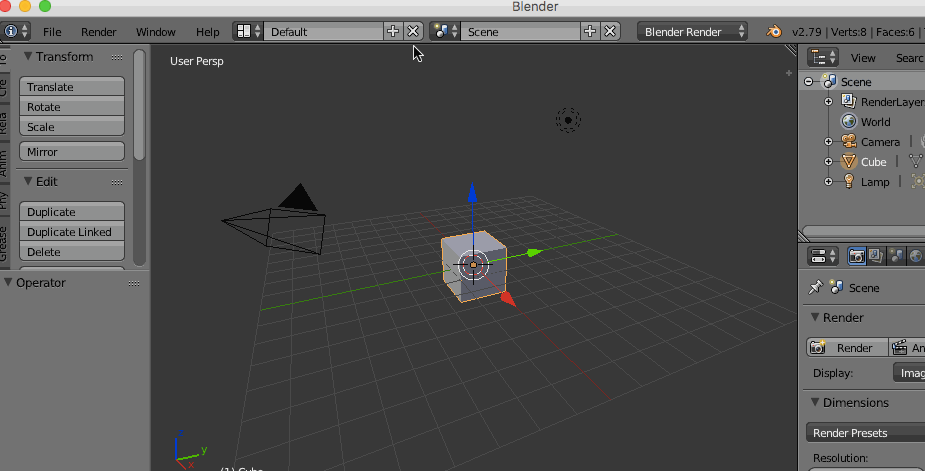
このBlenderのログ画面への出力方法は以下の記述できます。詳しい解説は別の記事で行います。
self.report({'INFO'}, "hogehoge") # Blenderのログに出力
以上がアドオンの保存先とデバッグ方法です。
説明することが多すぎてなかなか進まないですが、次はようやくアドオンの中身についての説明になると思います。
・参考資料
- Blender Documentation Contents — Blender 2.79.0 855d2955c49 - API documentation
- はじめに | はじめてのBlenderアドオン開発
- python - How to add objects on specific keyframes - Blender Stack Exchange
・次の記事
rikoubou.hatenablog.com