動画編集ソフトはフリーのものも色々ありますが、Blender2.8でも動画編集ができるのでやってみた備忘録になります。
では始めます。
0:素材を準備する
なんでも良いので動画や画像、音源などを準備します。
面倒な場合は以下のファイルをダウンロードして解凍してください。本記事で使った素材がすべて入っています。
1:Video Editing画面を表示させる
・起動直後の画面から表示させる方法
Blender2.8を立ち上げたときに出てくる中にあるVideo Editingをクリックします。

以下のようにVideo Editing画面が表示されます。
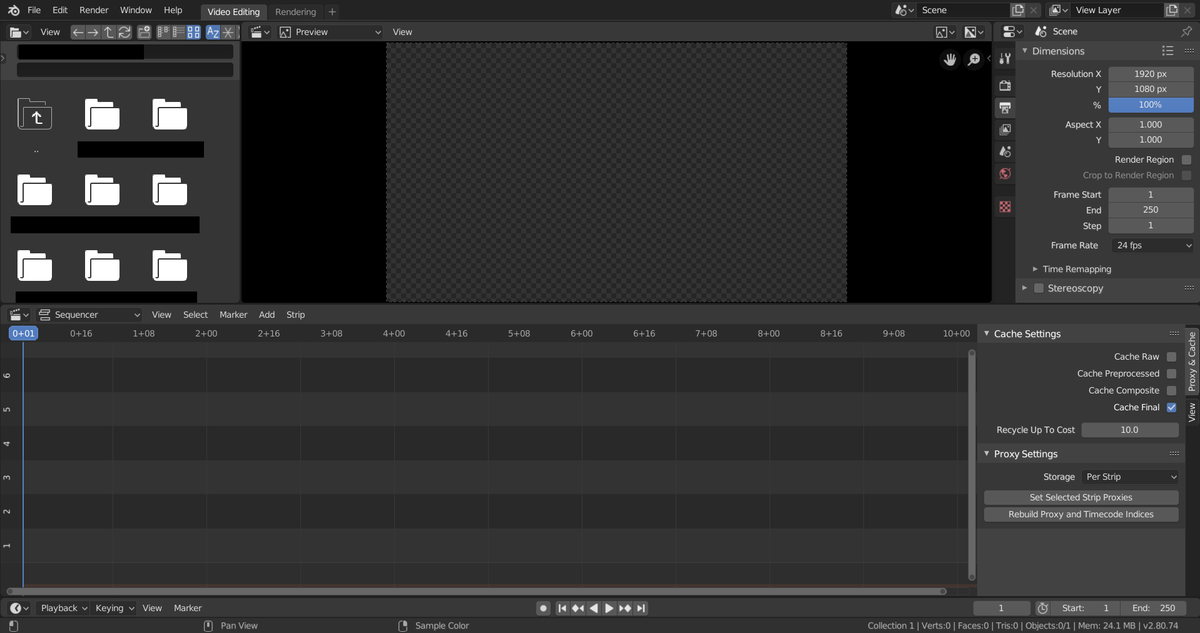
・ワークスペースタブを追加して表示させる方法
Video Editingではなく別のものを選んで起動させてしまった場合です。
画面上部にあるタブの「+」をクリックします。

追加する項目が出てくるので「Video Editing」→「Video Editing」を選択します。

Video Editingタブが追加されるので、そこを選択すると以下のようにVideo Editing画面が表示されます。

ちなみにちょっとした効果を入れる時にDope Sheetも使うので、左上の画面はプルダウンから「Dope Sheet」を選択しておくと良いです。

以降はこのVideo Editing画面で動画編集をしていきます。
2:ファイルを読み込みとちょっとした説明
画像、音声、動画のすべてにおいて以下の赤枠部分にファイルをドラッグ&ドロップすればファイルが読み込まれます。

実際にやると以下のようになります。

また画像(紫)、音声(緑)、動画(青)というファイルの種類ごとに追加されるファイルのバーの色が違います(動画に音声が含まれている場合は青と緑の2つのバーが同時に追加されます)。

左側にある数字はいわゆるレイヤーで、1にあるものが一番下に表示され、数字が上がるにつれて前に表示されます。

実際にバーをドラッグしてレイヤーを変更すると表示の順番が変更されます(音声は画像などがないのでどのレイヤーでも基本的に問題はないです)。

各バーの左右の矢印部分をクリックした後に延長するようにドラッグすると以下のように最後の1コマの部分のみが表示されるようになります。

またドラッグによってバーを縮めることにより、表示を短くすることもできます。
再生ボタンをクリックしてみると、音楽付きで動画がレイヤーの順番で重なって再生されます。

3:効果を加える
ファイルの読み込みやレイヤーのことがなんとなくわかったところで、とりあえず以下のように適当に素材を並べた状態にします。
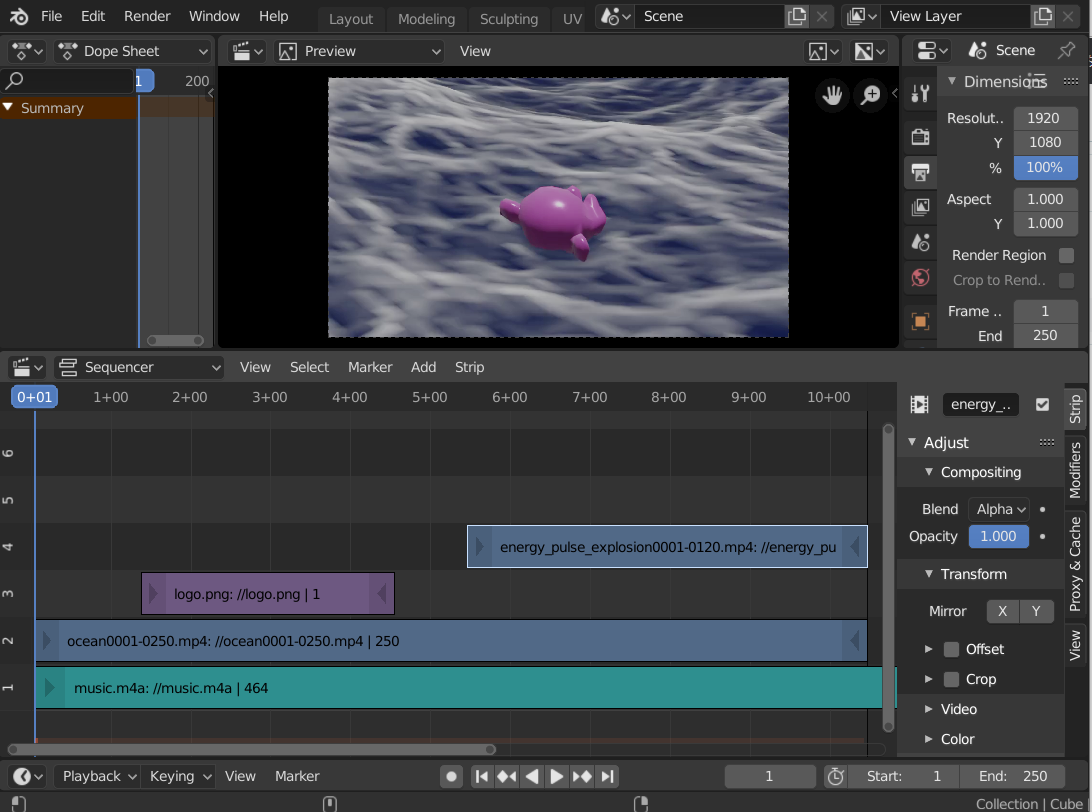
この状態で再生すると以下のようになります(gifなので音はありませんが実際には流れています)。

このままだとただレイヤーの順番で表示させているだけなので、フェードインなどの効果を加えていきます。
・フェードイン/フェードアウト
画像のlogoが表示される最初のフレームまで移動させた後、logoのバーをクリックして選択して右側の「Opacity」の値を0にして「i」キーでフレーム登録します。

続いてフレームを適当に先に進め、右側の「Opacity」の値を1にして「i」キーでフレーム登録します。

この状態で再生すると以下のように画像のlogoがフェードインで表示されるようになります。

逆に「Opacity」の値を1から0に変化させるようにするとフェードアウトするような表示になります。
・スライドイン/スライドアウト
logoの終りの方にスライドアウトっぽい処理を入れていきます。
登録したいフレームまで移動させて右側の「Crop」にチェックを入れ「Bottom」のところで「i」キーを押してキーフレーム登録します。

続いてlogoの最後のフレームまで移動させて「Bottom」の値を画面からロゴが消えるまでの値に変更し「i」キーを押してキーフレーム登録します。

この状態で再生すると以下のように下にスライドアウトするような形になります。

値を逆にすればスライドインになりますし、方向もTopやleftなどの値を設定することで変更できます。
これらの効果は動画のバーに対してももちろん設定可能です。
とりあえず適当に以下のように光の輪の動画の方にも処理を入れてみました。

4:音付きでアニメーション出力する
動画ができたら音付きでアニメーション出力します。
いつものアニメーションの出力の設定に「Audio Codec」のプルダウンから「AAC」を選択します。

あとはいつものようにRender Animationをクリックすれば音付きで出力されます。

実際に出力した結果は以下のようになります。
ブログ用(音が出るので注意) pic.twitter.com/73D4NSuLbx
— シン・ほいっぷ (@sin_deviding) 2019年9月3日
以上がBlender2.8で動画編集をする方法です。
この他にも色々機能はあると思いますが、簡単な動画編集ならBlender2.8だけでも完結できそうですね。
・参考資料