CLIP STUDIO PAINTでアニメーションの作り方とカメラ機能の使い方の簡単な記事を書いてきました。
今回は音声ファイルを扱うオーディオ機能の簡単な使い方になります。
基本的な使い方は参考資料を参照してください。
前回作成したこのファイルを元に説明していくので、必要な場合はダウンロードしてください。
では始めます。
0:音声ファイルの準備
なんでも良いのでCLIP STUDIO PAINTに読み込ませる音声ファイルを用意します。
CLIP STUDIO PAINTで読み込めるオーディオファイルは、8bitまたは16bitで非圧縮のwav形式、MP3形式、Ogg形式です。
準備が面倒な場合は、今回の記事で使うmp3ファイルを公開しておくのでダウンロードしてください。
1:オーディオファイルを読み込む
オーディオ機能について説明していきます。
clipファイルを開き、タイムラインウインドウにある音声ファイルの再生を始めたいフレームを選択します。
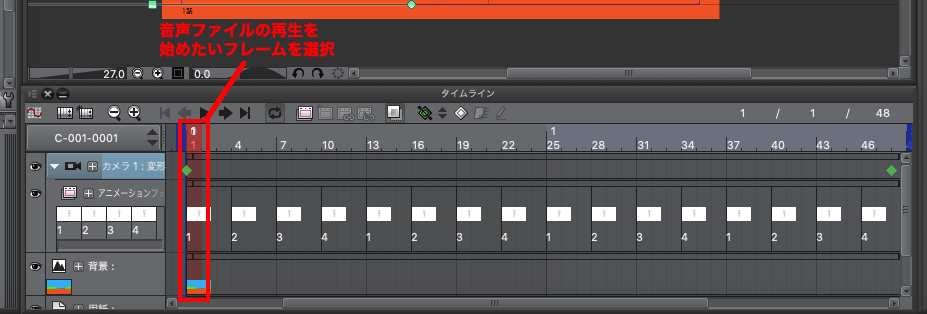
メニューから「ファイル」→「読み込み」→「オーディオ」を選択します。

オーディオファイルを読み込むと、オーディオのレイヤーが追加されます。

2:オーディオの設定をする
タイムラインにあるオーディオレイヤーを選択するとカメラの時のようにキーフレームを打つことができるので、等速のキーフレームを1フレーム目に打ちます(他の「滑らか」や「一定値」もカメラと同じようにキーフレームを打つことができます)。
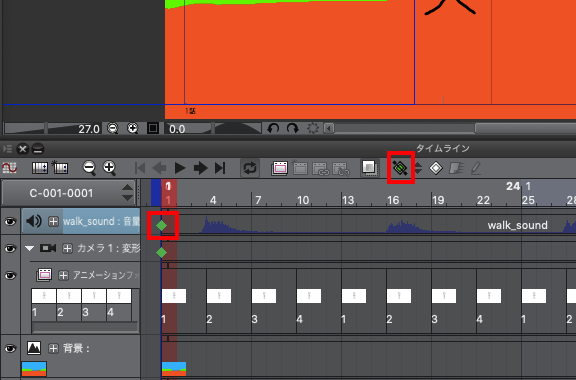
真ん中と最後にもキーフレームを打ちます。
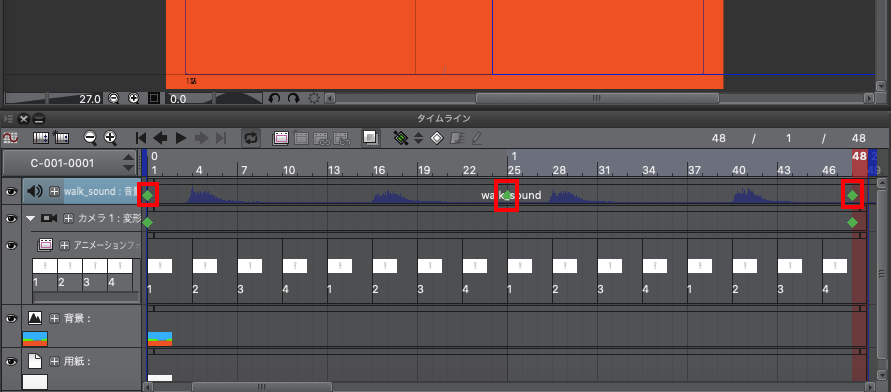
キーフレームを打ったフレームを選択した状態で、ツールウインドウの「操作」アイコンを選択しサブツールウインドウの「オブジェクト」をクリックします。

ツールプロパティウインドウにオーディオの音量などを調節する画面が表示されます。
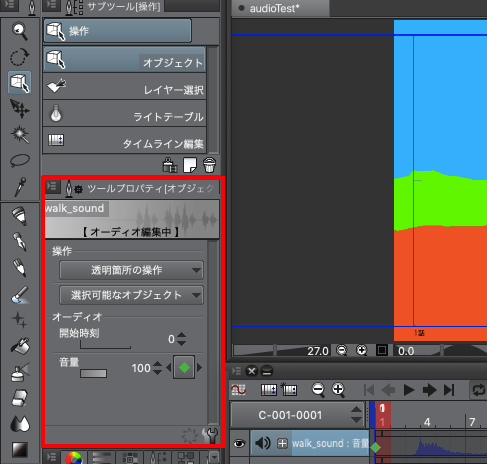
1フレーム目の音量を10にします。
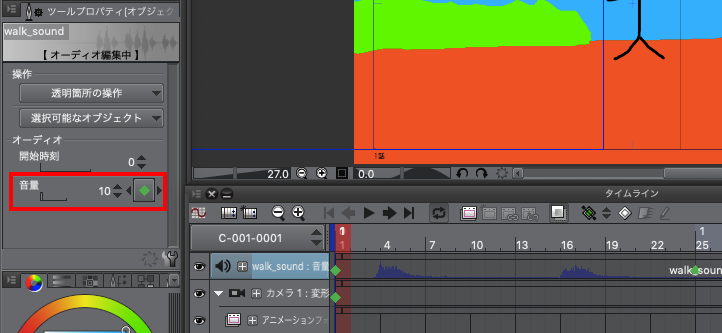
同じようにして真ん中のキーフレームの音量を50、最後のキーフレームの音量を10に設定します。

この状態でアニメーションを再生すると、最初の方は音量が小さく、真ん中あたりで大きくなり、最後にまた小さくなるような感じになっていることが確認できます。
オーディオの設定が済んだら「ファイル」→「アニメーション書き出し」→「ムービー」を選択します。

「オーディオの設定」のプルダウンから音質を選択して「OK」ボタンをクリックします。

実際に書き出すと以下のように音声も合わさって出力されます。
drive.google.com
以上がCLIP STUDIO PAINTのオーディオ機能の簡単な使い方です。
ステレオ的に左右に音声を振ったりなどの機能はまだ内容ですが、とりあえず音声と合わせてアニメーションを出力させるみたいなことはできそうです。
MVのようなものを作成するならこの機能だけで十分いけそうですね。
・参考資料
・関連記事