以前の記事で音楽ファイルを扱いました。今回はその音楽部分のみについてのもうちょっと詳しい説明です。まぁBlenderで音楽編集を行うなんて人はほぼいないと思いますが、音楽ファイルを結合したりミックスしたりできるのでその方法を紹介していきます。
1:音楽ファイルを用意する
まず適当な音楽ファイルを用意します。
以前の記事で紹介したサイト様の合成音声を使うのも良いと思います。
rikoubou.hatenablog.com
BGMとかが欲しい場合は自分が適当に作ったこの音楽ファイルをダウンロードしてください。
test.m4a - Google ドライブ
今回は上記のBGMと合成音声で「こんにちは」と作成したファイルと「こんばんは」と作成した2つのファイルを扱うことにします。
2:音楽ファイルをBlenderに読み込ませる
Blenderを起動させたら3D Viewの左下にあるところから「Video Sequence Editor」を選択します。

Video Sequence Editor画面に切り替えたら「Add」→「Sound」を選択します。
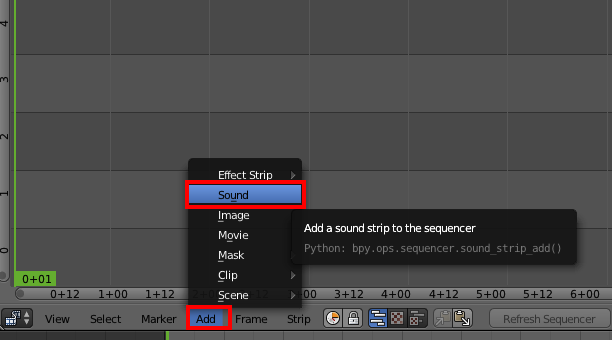
ファイル選択画面で読み込ませたいファイルを選択して「Add Sound Strip」ボタンを押してファイルを読み込ませます。ここでは1で提示したBGMのファイルを選択しています。
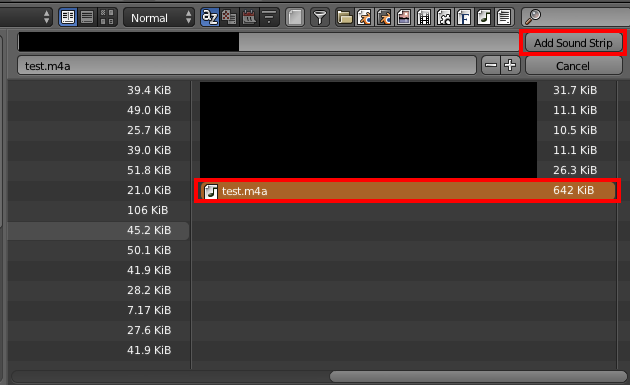
すると音楽ファイルが読み込まれます。ただこのままだとわかりにくいので、左上の「+」のところを左クリックしてメニューを表示させます。
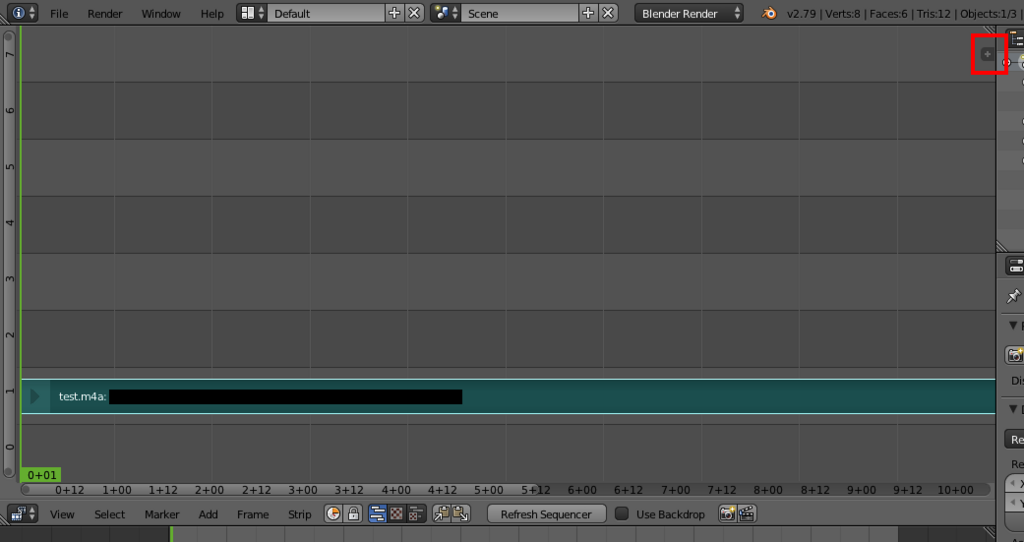
メニューを表示させたら「Sound」の「F」のところを左クリックしておきます。これをやらないとBlenderファイルを再び開いた時にもう一度ファイルを読み込まないといけなくなります。
また「Draw Waveform」にチェックを入れて波形を表示させます。

これで他の音楽編集ソフトのように波形が表示されます。
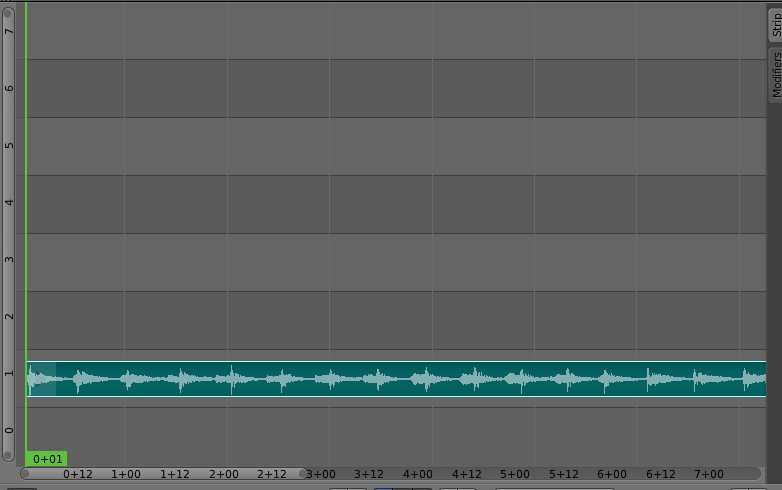
同様のやり方で合成音声で作成した2つのファイルも読み込みます。緑色のフレームを移動させることで、任意のフレームの部分に音楽ファイルを読み込ませることができます。
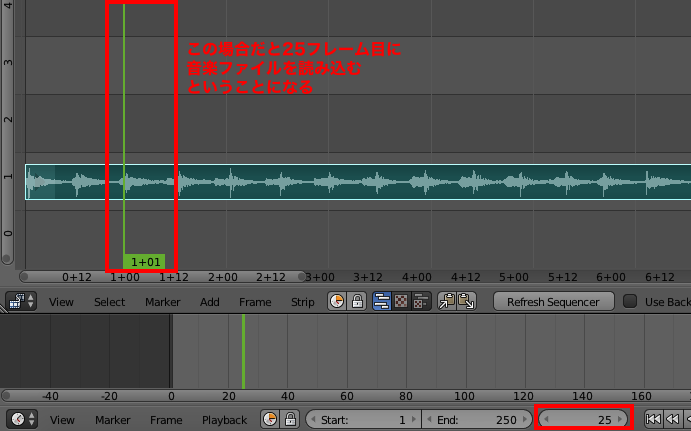
合成音声も読み込ませるとこのようにになります。
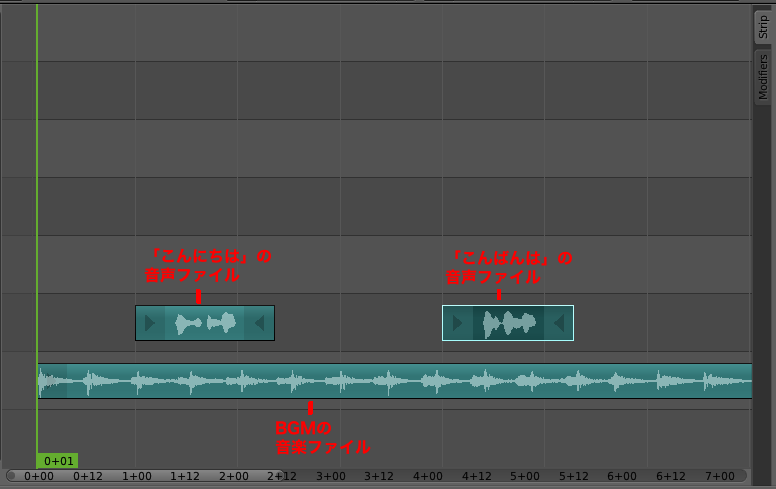
すでに音が流れているフレームに音楽ファイルを追加しようとすると別のチャンネルになっていることがわかります。
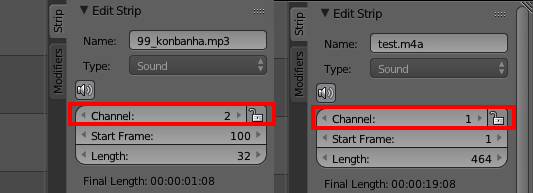
Video Sequence Editor画面で特定の音楽ファイルを選択する場合は、3D Viewでオブジェクトを選択する時と同じように「右クリック」で選択できます。
各音楽ファイルのVolumeやPitch、Trimなどもできます。
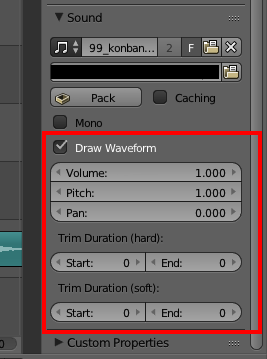
細切れになっている音声ファイルを繋げ合わせたりなど、この画面上で編集していきます。
3:ファイル出力
2で編集した内容をファイルに出力します。
ファイルの出力方法は「Sceneアイコン」の「Audio」を左クリックします。
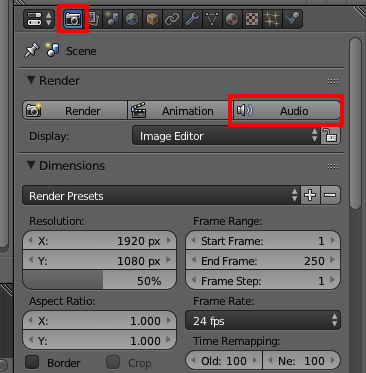
保存場所を選択します。
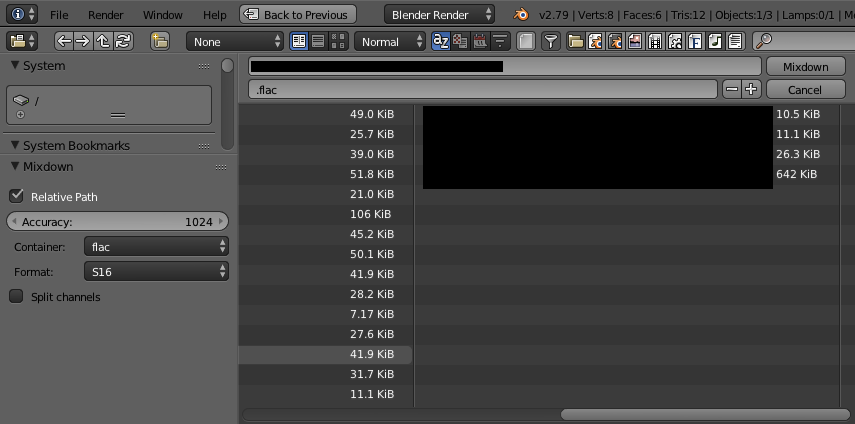
ファイルの出力形式は左側にあるプルダウンから変更できるので好きな形式を選択してください。

今回はContainerは「mp3」、Formatは「S32」にしました。(Formatはとりあえず大きい数値に設定した方が音質がよくなるみたいです)
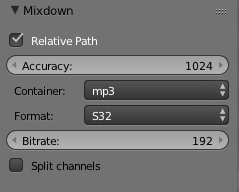
出力形式の設定も終わり、保存ファイル名を入力したら右上にある「Mixdown」を左クリックします。

するとBlenderで作成した音楽ファイルが指定した保存先に出力されます。
以上がBlenderを音楽編集ソフトとして使う方法です。
Video Sequence Editorにはまだ色々と機能があるようなので、より複雑なことをしたい場合は調べてみるとよいと思います。
・おまけ
モデルに口パクさせる前提でBlender上で作成した音声ファイルは、出力形式は.wavにしておいた方がよいです。
というのも他の形式だと、実際にBlender上で鳴らしている音と口パクがずれてくる場合があるからです。
なので、口パクさせるような音声ファイルでは生データである.wav形式で出力させることをおすすめします。
・参考資料
・関連記事
rikoubou.hatenablog.com