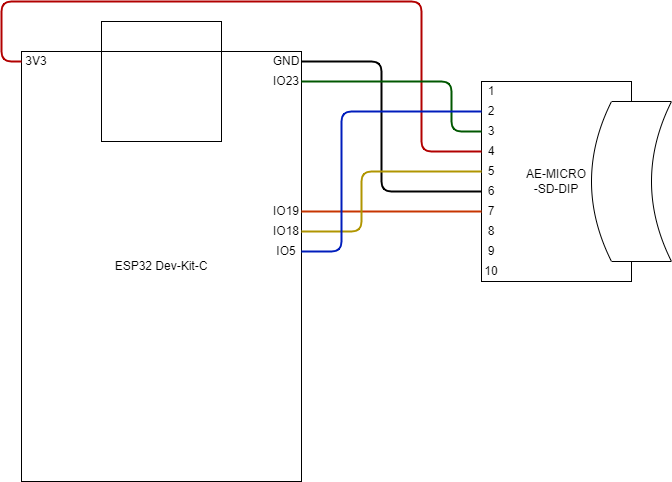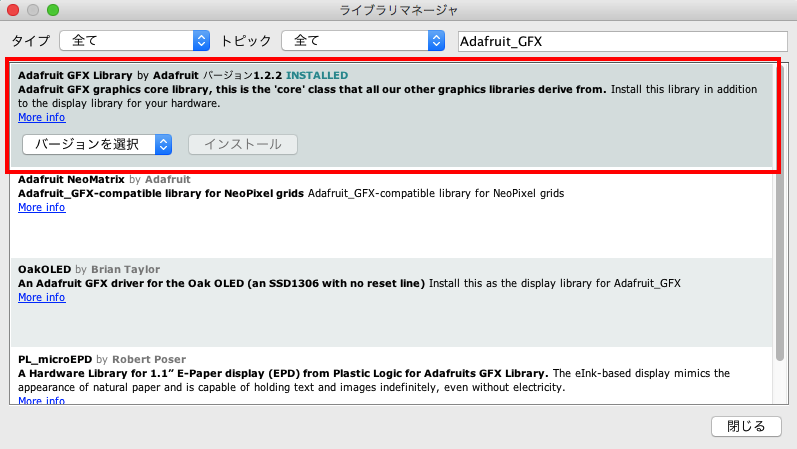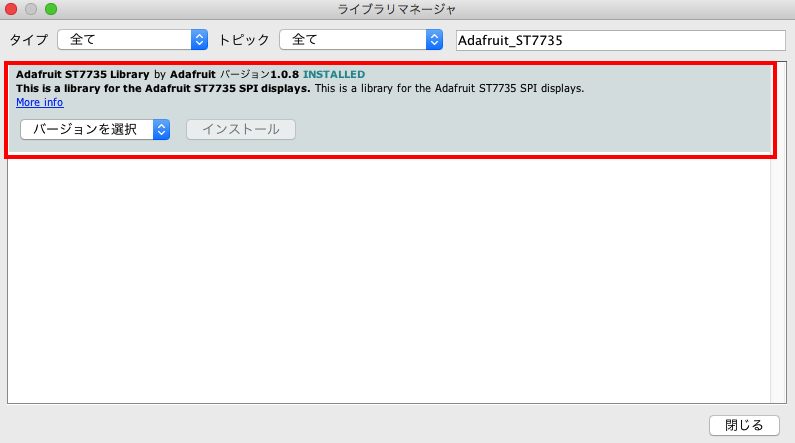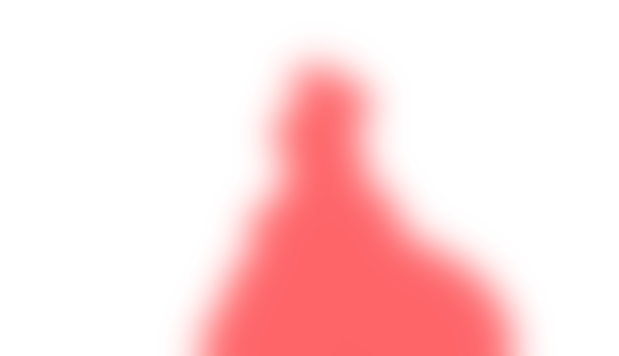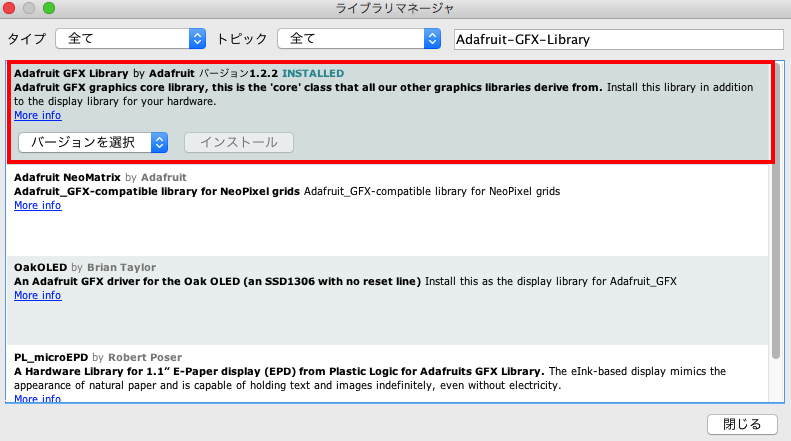ESP32を使って気温などの値を記録する装置を考える際「いつの値か」というのも記録しておく必要が出てきます。
そのためにはESP32の時刻合わせをする必要があるので、今回はそれについての備忘録です。
・Wifiに接続して時刻合わせを行う
具体的には以下のスケッチで時刻合わせをすることができます。SSID、PASSWORDは自分のものに書き換えてください。また無線の設定でNTPサーバに繋がるようにしておいてください。
・ESP32_SyncTime.ino
#include <WiFi.h> const char *ssid = "****"; const char *password = "****"; void setup() { Serial.begin(115200); setupWifi(); // Wifi接続 syncTime(); // 時刻を合わせる Serial.println("setup end!"); } void loop() { struct tm timeInfo; char s[20]; getLocalTime(&timeInfo); // 時刻を取得 // 日付と時刻を文字列として取得 sprintf(s, "%04d/%02d/%02d %02d:%02d:%02d", timeInfo.tm_year + 1900, timeInfo.tm_mon + 1, timeInfo.tm_mday, timeInfo.tm_hour, timeInfo.tm_min, timeInfo.tm_sec); // 曜日も含めた書式に変更 String dayInfo = s; dayInfo = dayInfo.substring(0, 10) + " (" + getDayOfWeek(timeInfo.tm_wday) + ")\n" + dayInfo.substring(11); Serial.println(dayInfo); delay(10); } /** * Wifiの設定を行う関数 */ void setupWifi() { // WiFiに接続 WiFi.begin(ssid, password); while (WiFi.status() != WL_CONNECTED) { Serial.print("."); delay(500); } Serial.print("Connected to "); Serial.println(ssid); } /** * 時刻合わせを行う関数 */ void syncTime() { configTime(-9 * 3600L, 0, "ntp.nict.jp", "time.google.com", "ntp.jst.mfeed.ad.jp"); } /** * 引数の数値を曜日に変換する関数 */ String getDayOfWeek(int dayNum) { String result = ""; switch (dayNum) { case 0: result = "Sun"; break; case 1: result = "Mon"; break; case 2: result = "Tue"; break; case 3: result = "Wed"; break; case 4: result = "Thu"; break; case 5: result = "Fri"; break; case 6: result = "Sat"; break; } return result; }
上記のスケッチを書き込んで実行するとWifiに繋がります。その後、NTPサーバーに接続して時刻合わせが完了すると、シリアルモニタに日付と曜日と時刻が表示されます。
Wifiに繋がる環境さえあれば時刻合わせができるので色々と使い道がありそうです。
・参考資料
https://garretlab.web.fc2.com/arduino/lab/esp32_ntp/index.html